
новая папка 1 / 319633
.pdf
 ФЕДЕРАЛЬНОЕ ГОСУДАРСТВЕННОЕ ОБРАЗОВАТЕЛЬНОЕ БЮДЖЕТНОЕ УЧРЕЖДЕНИЕ ВЫСШЕГО ПРОФЕССИОНАЛЬНОГО ОБРАЗОВАНИЯ
ФЕДЕРАЛЬНОЕ ГОСУДАРСТВЕННОЕ ОБРАЗОВАТЕЛЬНОЕ БЮДЖЕТНОЕ УЧРЕЖДЕНИЕ ВЫСШЕГО ПРОФЕССИОНАЛЬНОГО ОБРАЗОВАНИЯ
ПОВОЛЖСКИЙ ГОСУДАРСТВЕННЫЙ УНИВЕРСИТЕТ ТЕЛЕКОММУНИКАЦИЙ И ИНФОРМАТИКИ
Е. А. Богданова
Инженерная и компьютерная графика
Методические указания к лабораторной работе №2
Самара - 2015
ФЕДЕРАЛЬНОЕ АГЕНСТВО СВЯЗИ
Федеральное государственное образовательное бюджетное учреждение высшего профессионального образования
«ПОВОЛЖСКИЙ ГОСУДАРСТВЕННЫЙ УНИВЕРСИТЕТ ТЕЛЕКОММУНИКАЦИЙ И ИНФОРМАТИКИ»
Кафедра Экономические и информационные системы
Е.А.Богданова
ИНЖЕНЕРНАЯ И КОМПЬЮТЕРНАЯ ГРАФИКА
Методические указания к лабораторной работе №2
Самара
2015
2
УДК 741.02 БКК 22.151.3
Б73
Рекомендовано к изданию методическим советом ПГУТИ, протокол № 20, от 25.12.2014 г.
Богданова, Е.А.
БИнженерная и компьютерная графика:
методические указания к лабораторной работе №2
– Самара: ПГУТИ, 2015. – 28 с.
Методические указания предназначены для студентов 1 курса дневной формы обучения направлений 10.03.01, 10.05.02, 11.03.01, 11.03.02, 11.05.01, 12.03.03 и 3 курса направлений 02.03.03, 09.03.01, 09.03.02, 09.03.03, 09.03.04, 27.03.04, 27.03.05, а также для студентов 1 и 1у курса заочной формы обучения направления 11.03.02 и 3 и 3у курсов направлений
09.03.01, 09.03.02, 09.03.03.
Методические указания служат практическим руководством работы в графическом пакете КОМПАС-3D в рамках лабораторных работ по дисциплине Инженерная и компьютерная графика.
©, Богданова Е.А., 2015
3
Содержание
Введение…………………………………………………………………………………… |
4 |
|
1 |
Выделение объектов……………………………………………………………………. |
5 |
Упражнение 1. Выделение объектов различными инструментами……………………. |
7 |
|
2 |
Простое удаление объектов.……………………………………………………………. |
9 |
3 |
Использование вспомогательных построений……………………………………….. |
9 |
Упражнение 2. Ввод вспомогательной прямой через две точки………………………. |
11 |
|
Упражнение 3. Ввод вспомогательной прямой через точку и угол…………………… |
12 |
|
Упражнение 4. Ввод параллельной вспомогательной прямой………………………… |
13 |
|
4 |
Симметрия объектов….………………………………………………………………… |
18 |
Упражнение 5. Полная симметрия……………………………………………………….. |
19 |
|
5 |
Усечение объектов….…………………………………………………………………… |
20 |
Упражнение 6. Простое усечение объектов……………………………………………… |
20 |
|
Упражнение 7. Построение линии разрыва при помощи команды «Ввод кривой |
|
|
Безье». Усечение объектов двумя точками…………………………………………….…. |
23 |
|
Контрольные вопросы……………………………………………………………………… |
26 |
|
Список источников информации…………………………………………………………. |
27 |
|
4
Введение
Система трехмерного твердотельного моделирования КОМПАС – 3D V14/15 предназначена для автоматизации проектно-конструкторских работ в различных отраслях деятельности. Она успешно используется в машиностроении, архитектуре, строительстве, составлении планов и схем - везде, где необходимо разрабатывать и выпускать графические
итекстовые документы.
Вметодических указания дается подробное описание по выполнению упражнений, входящих в лабораторную работу №2 на тему: «Основные приемы построения и редактирования геометрических объектов. Использование вспомогательных построений».
Лабораторная работа №2 нацелена на знакомство с приемами редактирования изображений: выделение объектов различными способами (одного, нескольких объектов, выделение секущей рамкой, секущей ломаной и т.п.), симметрия, усечение объектов различными способами. Также даются возможности использования вспомогательных прямых для быстрого и точного построения примитивов.
5

Основные приемы построения и редактирования геометрических объектов
Цель работы
1)Научиться выделять объекты при помощи различных инструментов.
2)Научиться использовать вспомогательные построения:
-ввод вспомогательной прямой через две точки;
-ввод вспомогательной прямой через точку под углом,
-ввод вспомогательной параллельной прямой.
3) Изучить различные способы частичного усечения и симметричного отображения объектов.
1 Выделение объектов
Выделение объектов непосредственно связано с их последующим редактированием. При выделении объекта изменяется его цвет и на нем появляются черные точки - узелки управления, являющиеся характерными точками объекта, которые можно использовать для его редактирования.
Самым простым способом выделения объекта является простой щелчок мышью на объекте в любой его точке. Однако таким способом можно выделять только базовые элементы КОМПАС-3D (примитивы), а также объекты некоторых других типов, например, макроэлементы (табл. 1).
Выделение нескольких объектов мышью производится последовательными щелчками на объектах при нажатой клавише <Shift> клавиатуры. При повторном щелчке мышью с нажатой клавишей <Shift> на ранее выделенном объекте он исключается из группы выбора.
Табл. 1 |
|
|
|
|
|
|
|
Точка |
Отрезок |
Окружность |
Дуга |
Эллипс |
Сплайн |
Ломаная |
NURS-кривая |
Штриховка |
Многоугольник |
Строка текста |
Таблица |
Линейный |
Угловой размер |
Диаметральный |
Радиальный размер |
размер |
|
размер |
|
|
|
|
|
Шероховатость |
База |
Линии выноски |
Клеймение |
Маркировка |
Обозначение |
Допуск формы |
Линия разреза |
|
позиции |
|
|
|
|
|
|
В более сложных случаях для выделения объектов необходимо использовать специальные команды из меню «Выделить» в «Строке меню» или обратиться к странице
«Выделение» «Инструментальной панели» (рис. 1).
После выбора нужных объектов можно приступать к их редактированию, копированию. Отменить выделение объектов можно простым щелчком мыши в любой свободной области рабочей зоны.
6

Рис.1
Упражнение 1. Выделение объектов различными инструментами
Откройте документ 2-01.
Задание 1. Выделение группы объектов
1)Выделите мишенью верхнюю левую окружность на модели слева.
2)Удерживая клавишу <Shift> и, не отпуская еѐ, выделите все окружности верхнего
ряда.
Задание 2. Выделение группы объектов командой «Выделить рамкой»
1)Раскройте меню «Выделить» в «Строке меню».
2)Активизируйте команду «Рамкой».
3)На запрос системы «Укажите начальную точку прямоугольной рамки» щелкните мышью в точке 1 модели слева и, не отпуская кнопку, переместите курсор вправо по вертикали между точками 4 и 5 таким образом, чтобы в рамке полностью оказались две окружности нижнего ряда (рис.2). Эти окружности выделятся зеленым цветом.
Рис.2
Задание 3. Выделение группы объектов командой «Выделить секущей рамкой»
1)Активизируйте команду «Выделить» → «Секущей рамкой».
2)Щелкните левой кнопкой мыши в точке 10 на модели слева и не отпуская кнопку переместите курсор в область между точками 6 и 7 выше окружностей нижнего ряда (рис.3). Зеленым выделятся все объекты, попавшие в секущую рамку: нижняя граничная линия модели, четыре вертикальные диагональные линии, две нижние окружности.
7

Рис.3
Задание 4. Выделение группы объектов командой «Выделить секущей ломаной» а) Выделение отрезков
1)Активизируйте команду «Выделить секущей ломаной».
2)Укажите начальную точку секущей ломаной мышью в точке р1 на модели слева.
3)Не отпуская кнопку щелкните мышью в точке р2.
4)Выделятся диагональные линии в области отрезка р1 – р2.
б) Выделение окружностей
1)Выполните команду «Выделить секущей ломаной».
2)Проведите секущую ломаную так, чтобы она пересекла окружности, указанные в задании на модели справа.
3)Исключите из выбора осевую окружность. Для этого, выйдите из команды
«Выделить секущей ломаной», нажав на кнопку «Прервать команду» (<Stop>) и,
удерживая клавишу <Shift>, щелкните мышью на осевой окружности.
4)Сверните документ.
2 Простое удаление объектов
Для удаления лишних объектов на чертеже, их необходимо предварительно выделить, затем удалить, нажав клавишу <Delete>.
Восстановление удаленных объектов невозможно, если была выполнена любая из команд, связанных с сохранением документа.
В выполненной работе удалять объекты не надо.
3 Использование вспомогательных построений
Вспомогательные построения являются аналогом тонких линий, используемых конструктором при черчении на кульмане.
Средства построения вспомогательных прямых включают в себя кнопку
«Вспомогательная прямая» и связанную с ней «Панель расширенных команд вспомогательных построений» (рис. 4).
8
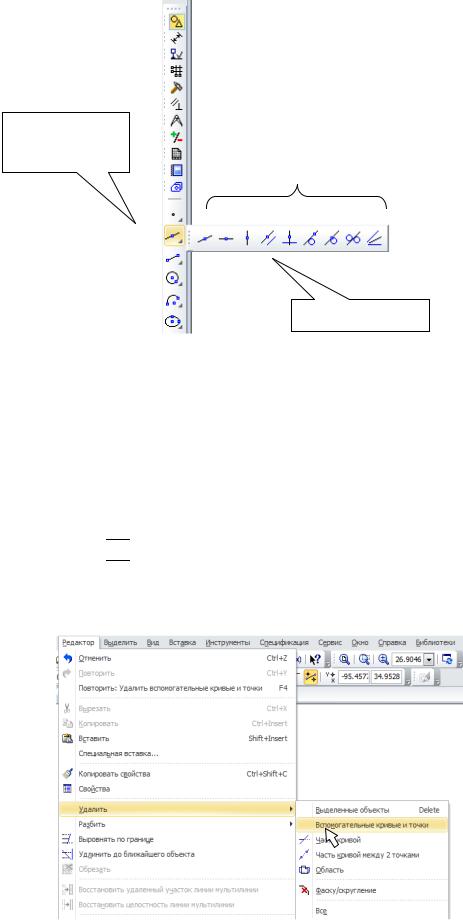
Copyright ОАО «ЦКБ «БИБКОМ» & ООО «Aгентство Kнига-Cервис»
Кнопка |
|
|
«Вспомогательная |
Панель расширенных команд |
|
прямая» |
||
вспомогательных построений |
||
|
||
|
|
Параллельная прямая
Рис. 4
Команда «Вспомогательная прямая» на «Инструментальной панели» позволяет начертить одну или несколько вспомогательных прямых линий по двум точкам (при этом можно указать положение точек непосредственно на чертеже) или ввести значения координат точек и угла наклона в полях «Панели свойств».
Если необходимо вычислить и проставить точки пересечения вводимой прямой со всеми кривыми текущего вида, включите кнопку «Ставить точки пересечения при вводе прямой» на «Панели свойств».
Завершить ввод вспомогательных прямых можно, нажав клавишу <Еsс> или кнопку
«Прервать команду» 
 на «Панели специального управления».
на «Панели специального управления».
После выполнения чертежа вспомогательные прямые можно удалить с помощью команды «Редактор» → «Удалить» → «Вспомогательные кривые и точки», находящейся в «Строке меню» (рис. 5).
Рис. 5
9
Упражнение 2. Ввод вспомогательной прямой через две точки
Откройте документ 2-02.
1)Включите кнопку «Вспомогательная прямая».
2)На «Панели текущего состояния» установите глобальные привязки
«Пересечение» и «Ближайшая точка».
3)Укажите первую точку вспомогательной прямой р1.
4)Укажите вторую точку вспомогательной прямой р2.
5)Аналогично постройте вторую диагональ прямоугольника.
6)Включите кнопку «Ввод окружности» на странице «Геометрия» и для автоматической генерации осей симметрии включите кнопку «С осями» на «Панели свойств».
7)В поле «Диаметр окружности» введите значение диаметра 25 мм.
8)С помощью привязки «Ближайшая точка» зафиксируйте центр окружности - окружность построена.
9)Сверните документ.
Упражнение 3. Ввод вспомогательной прямой через точку и угол
Выполнение задания сводится к определению центральных точек окружностей. Эти точки можно найти с помощью команды «Вспомогательная прямая», которая позволяет строить вспомогательные линии, проходящие через точку под определѐнным углом.
Откройте документ 2-03.
1)Включите кнопку «Вспомогательная прямая».
2)Щелчком мыши активизируйте поле «Угол наклона прямой к оси Х» на «Панели свойств». Введите значение 30 и зафиксируйте его, нажав на <Епtеr>.
3)С помощью привязки «Ближайшая точка» зафиксируйте положение прямой в центральной точке детали (точка р0). Точка р1 пересечения построенной прямой с осевой окружностью является искомой точкой (рис. 6).
4)Постройте окружность диаметром 6 мм с центром в найденной точке р1.
5)С помощью команды «Вспомогательная прямая» определите положение центральных точек двух других окружностей (угол наклона для верхней окружности равен 1100,
адля нижней (-135)0.
6)Постройте остальные окружности.
7)Размеры на чертеже не проставляйте.
8)Сверните документ.
10
