
VBA POWER POINT
.pdf31
TextBox1.Text = «» ‘Присвоение свойству Text объекта Текстовая ячейка 1 значения «»
Label1.Caption = «» ‘Присвоение свойству Caption объекта Надпись 1 значения «»
Label2.Caption = «»
SlideShowWindows(1).View.Next ‘Переход на следующий слайд
End Sub ‘Конец подпрограммы
Программа активирует следующие действия:
Активизирует кнопку «Проверить» (присваивает ей значение
True).
Очищает объект «Поле» и два объекта «Надпись» от данных.
Осуществляет переход на следующий слайд.
6.Слайды 3-4. Доработайте слайды следующим образом:
Все объекты (Поле, Надпись, Кнопка) скопируйте со второго слайда и вставьте на третий и четвертый.
В окне редактора программ VBA скопируйте все созданные программы со второго слайда и вставьте на третий и на четвертый.
Единственное изменение, которое вам надо сделать в скопированных программах, - слово «Теплота» на третьем слайде исправить на слово «Первый», а на четвертом – на слово
«Температура».
При создании теста, в котором правильные ответы надо вводить с клавиатуры, применяется объект «Поле» панели «Элементов управления». При проверке правильности введенных ответов надо предусмотреть все возможные варианты введенного текста (регистры, язык, орфографию и т д). Чтобы запретить тестируемому проверить поверить повторно введенный ответ, надо свойству «Enabled» командной кнопки «Проверить» присвоить значение «False» (Ложь). Чтобы вернуть кнопку «Проверить» в активное состояние, надо его свойству «Enabled» присвоить значение «True» (Истина). Обратите внимание на то, что событие дезактивации и активации кнопки «Далее» происходит в следующих программах.
Задание №11
Создайте презентацию, состоящую из одного слайда с вопросом по информатике. Ответ вводится с клавиатуры. При нажатии кнопки «Проверить» выдается сообщение о правильном или неправильном ответе.
«Файл имеет размерность 1,4 Мб. Сколько это байт?».

32
4 СОЗДАНИЕ ТЕСТА В ВИДЕ КРОССВОРДА
Задание №13
В презентацию «Отгадай» добавьте слайд, на котором ответы будут вводится в виде кроссворда.
Создание слайда:
Оформите новый слайд, используя обычные средства пакета PowerPoint в соответствие с рисунком 17. Добавьте следующие элементы:
Заголовок: Кроссворд «Отгадай, какое слово зашифровано»
Сообщение с текстом загадок:
1.Вертикальный вектор, отражающий изменение (перепад) температуры в атмосфере с высотой (в градусах 100м).
2.Уравнение теплового …
3.Линия, изображающая на термодинамической диаграмме один из
изопроцессов – изотермический. Ответы: градиент, баланса, изотерма. Текстовое сообщение с заданиями:
1.Впишите ответы на загадки в клеточки кроссворда.
2.Расшифруйте, название какое слово зашифровано в вертикальных клетках. Найденный ответ запишите в текстовое окно.
3.Нажмите кнопку «Проверить». Можно добавить рисунки.
4.Настройка слайда.
При помощи объекта «Поле» создайте окно для ввода одной буквы. Настройте цвет фона, цвет букв и их размер (в вашей презентации цвет фона
– светло-зеленый, цвет букв – синий, размер букв – 18, жирный)
Рисунок 17 – Настройка слайда
33
Скопируйте созданный объект 7 раз. Вы получите первую строку кроссворда.
Выделите полученную строку надписей и скопируйте их два раза, создавая сначала вторую строку кроссворда и сразу же удаляя лишнее поле (во втором слове всего 7 букв), а затем третью. Расположите полученные строки кроссворда в соответствии с рисунком 17.
Создайте объект «Поле» для ввода найденного ключевого слова. Создайте объект «Надпись» для вывода программного сообщения о
правильности введенных ответов.
Создайте две командные кнопки «Проверить» и «Далее». Сохраните презентацию.
Проверьте, как работает созданный слайд в режиме просмотра. Вы увидите, что можно вводить отгадки и ключевое слово. Окно, созданное для вывода сообщения, пока остается пустым. Кнопки не работают. При повторном запуске слайда в режиме просмотра презентации сохраняются последние введенные значения.
Для хранения текстовой информации вам нужно несколько переменных строкового типа (String). Назовите их k1, k2, k3, где k – латинская буква (по правилам синтаксиса языка VBA для имен переменных буквы в именах могут быть только латинскими), и объявите их как глобальные, добавив в программном окне «Module» еще одну строку:
Public k1, k2, k3 As String
Переменные, которые используются в программах более чем на одном слайде, описываются как глобальные в программном окне «Module»:
Public имена переменных As тип данных
Переменные, которые используются в программе только на одном слайде, объявляются обычно как локальные и записываются перед началом программы данного слайда:
Dim имена переменных As тип данных
Для подсчета количества правильных ответов вам потребуются еще две переменные целого типа (Integer), которые будут использоваться только внутри данного слайда. Такие переменные объявляются обычно как локальные и записываются перед началом программы данного слайда:
Dim s1, s2 As Integer
Закончив описание, нажмите клавишу <Enter> два раза. Появится разделительная полоса. Программа для обработки командной кнопки «Проверить» выполняет следующие действия:
34
Формирует три строковых переменных k1, k2, k3 из введенных в
кроссворд букв через операцию сцепления (+), в результате чего в этих переменных получаются три слова – ответы на загадки.
Сравнивает сформированные строковые переменные с правильными ответами и начисляет балл в переменную s1, если проверка прошла успешно.
Проверяет введенное ключевое слово на правильность и в случае успешной проверки начисляет балл в переменную s2.
Проверяет переменные s1, s2 и выводит соответствующее сообщение в объект слайда «Надпись».
Делает командную кнопку неактивной, чтобы было невозможно внести исправления в отгаданный кроссворд после проведения
проверки.
Программа для кнопки «Проверить» имеет следующий вид:
Private Sub CommandButton1_Click() ‘При нажатии Кнопки 1 запускается следующая подпрограмма
k1 = TextBox1.Text + TextBox2.Text + TextBox3.Text + TextBox4.Text + _ TextBox5.Text + TextBox6.Text + TextBox7.Text + TextBox8.Text ‘Сцепление Текстовых ячеек в переменную k1
k2 = TextBox9.Text + TextBox10.Text + TextBox11.Text + TextBox12.Text +_ TextBox13.Text + TextBox14.Text + TextBox15.Text
k3 = TextBox16.Text + TextBox17.Text + TextBox18.Text + TextBox19.Text + _ TextBox20.Text + TextBox21.Text + TextBox22.Text + TextBox23.Text
s1 = 0 ‘Присвоение переменной s1 значения 0
s2 = 0
If k1 = "Градиент" Or k1 = "градиент" Or k1 = "ГРАДИЕНТ" Then s1 = s1 + 1
End If ‘При выполнении условия равенства переменной k1 = «Градиент», или k1=
«градиент», или k1= «ГРАДИЕНТ» значение переменной s1 увеличивается на единицу
If k2 = "Баланса" Or k2 = "баланса" Or k2 = "БАЛАНСА" Then s1 = s1 + 1
End If
If k3 = "Изотерма" Or k3 = "изотерма" Or k3 = "ИЗОТЕРМА" Then s1 = s1 + 1
End If
If TextBox24.Text = "Газ" Or TextBox24.Text = "газ" Or TextBox24.Text = "ГАЗ" Then
s2 = 1 End If
If s1 = 3 And s2 = 1 Then
Label1.Caption = "Молодец! Все отгадано правильно." Po = Po + 1
35
End If ‘При равенстве переменной s1=3 одновременном равенстве s2=1 свойству Caption объекта Надпись 1 присваивается значение «Молодец! Все отгадано правильно» и при этом значение переменной Po увеличивается на единицу
If s1 = 3 And s2 = 0 Then
Label1.Caption = "Кроссворд отгадан правильно. Ключевое слова введено неверно"
End If
If s1 < 3 And s2 = 1 Then
Label1.Caption = " Кроссворд отгадан не правильно. Ключевое слова введено верно "
End If
If s1 < 3 And s2 = 0 Then
Label1.Caption = " Кроссворд отгадан не правильно. Ключевое слова введено неверно "
End If
CommandButton1.Enabled = False ‘Свойству Enabled объекта Кнопка 1
присваивается значение False
End Sub ‘Конец подпрограммы
Программа для обработки командной кнопки «Далее» выполняет следующие действия:
Активизирует командную кнопку «Проверить».
Очищает от данных все объекты «Поле» и объект «Надпись».
Осуществляет переход на следующий слайд.
Программа кнопки «Далее» имеет следующий вид:
Private Sub CommandButton2_Click() ‘При нажатии Кнопки 2
запускается следующая подпрограмма
CommandButton1.Enabled = True ‘Свойству Enabled объекта Кнопка
1 присваивается значение True
TextBox1.Text = "" ‘Свойству Text объекта Текстовая ячейка 1 присваивается значение «»
TextBox2.Text = ""
TextBox3.Text = ""
TextBox4.Text = ""
TextBox5.Text = ""
TextBox6.Text = ""
TextBox7.Text = ""
TextBox8.Text = ""
TextBox9.Text = ""
TextBox10.Text = ""
TextBox11.Text = ""
TextBox12.Text = ""
36
TextBox13.Text = ""
TextBox14.Text = ""
TextBox15.Text = ""
TextBox16.Text = ""
TextBox17.Text = ""
TextBox18.Text = ""
TextBox19.Text = ""
TextBox20.Text = ""
TextBox21.Text = ""
TextBox22.Text = ""
TextBox23.Text = ""
TextBox24.Text = ""
Label1.Caption = "" ‘Свойству Caption объекта Надпись 1 присваивается значение «»
SlideShowWindows(1).View.Next ‘Переход на следующий слайд
End Sub ‘Конец подпрограммы
Слайд-тест в виде кроссворда создан. Сохраните презентацию. Переменные, которые используются в программах более чем на одном
слайде, описываются как глобальные в программном окне «Module»:
Public имена переменных As тип данных
Переменные, которые используются в программе только на одном слайде, объявляются обычно как локальные и записываются перед началом программы данного слайда:
Dim имена переменных As тип данных
Для хранения тестовой информации используются переменные строкового типа String. Операция сцепления для переменных строкового типа обозначается знаком «плюс» (+). Откройте презентацию «Отгадай». Доработайте программы для слайда «Кроссворд» так, чтобы результаты его прохождения учитывались на слайде «Подведение итогов».
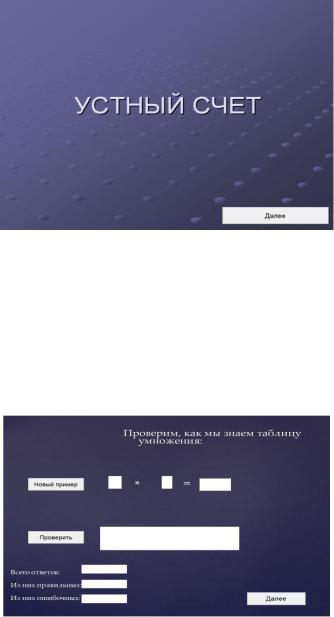
37
5 СОЗДАНИЕ ТЕСТА ДЛЯ ПРОВЕРКИ ЗНАНИЙ ПО УСТНОМУ СЧЕТУ
Рассмотрим некоторые возможности языка VBA , в тех случаях, когда необходимо, чтобы данные выбирались случайным образом.
Задание №14
Создайте тест для проверки знания таблицы умножения.
Создайте титульный слайд с названием теста и кнопкой «Далее» в соответствии с рисунком 18.
Рисунок 18 – Титульный слайд
Создайте второй слайд с заголовком «Проверим, как мы знаем таблицу умножения» и с тестовыми надписями «Всего ответов», «Из них правильных», «Из них ошибочных» (рисунок 19).
Рисунок 19 – Второй слайд
38
Добавьте знакомые вам объекты при помощи панели инструментов
«Элементы управления»:
Три объекта «Кнопка».
Шесть объектов «Надпись».
Один объект «Поле».
Создайте программу, которая выполняет следующие действия:
При нажатии кнопки «Новый пример» выводит случайным образом выбранные данные из диапазона от 0 до 9.
После ввода тестируемым ответа и при нажатии кнопки «Проверить» выдает сообщение о правильности ответа, а в случае ошибочного ответа выдает не только сообщение об ошибке, но и правильный ответ.
После каждого решенного примера выводит сообщения об общем количестве решенных примеров, решенных правильно и неправильно.
Для решения этих задач вам потребуется несколько переменных целого типа. Опишите их как глобальные переменные:
Public a, b, c, sum1, sum2 As Integer
Обнулите переменные перед использованием, например, добавив на титульный слайд в программу обработки событий для кнопки «Далее»:
Private Sub CommandButton1_Click() ‘При нажатии Кнопки 1
запускается следующая программа
sum1 = 0 ‘Присвоение переменной sum1 значения 0 sum2 = 0
SlideShowWindows(1).View.Next ‘Переход на следующий слайд
End Sub ‘Конец программы
39
Программа для обработки командной кнопки «Новый пример» выполняет следующие действия:
Очищает окно, в котором будет выводится сообщение о правильности введенного ответа. При помощи встроенной функции Rnd() получает значение в диапазоне от 0 до 1, умножает его на 10 и берет целую часть Int(10 *Rnd()) от получившегося числа. Таким образом, переменным целого типа a, b будут присвоены случайные значения от 0 до 9.
Выводит полученные значения в соответствующие окна.
В переменной c сохраняет произведение полученных чисел.
Обнуляет все окна, в которых выводятся сообщения о количестве вопросов (всего, правильных, ошибочных).
Private Sub CommandButton1_Click() ‘При нажатии Кнопки 1
запускается следующая подпрограмма |
|
|
|
|
|
|
|
Label3.Caption |
= |
"" |
‘Свойству |
Caption |
объекта |
Надпись |
3 |
присваивается значение «» |
|
|
|
|
|
|
|
b = Int(10 * Rnd()) ‘Выбирает случайное значение из диапазона от 0 до |
|||||||
9 |
|
|
|
|
|
|
|
a = Int(10 * Rnd()) |
|
|
|
|
|
|
|
Label1.Caption |
= |
a |
‘Свойству |
Caption |
объекта |
Надпись |
1 |
присваивается значение переменной a |
|
|
|
|
|
|
|
Label2.Caption |
= |
b |
Свойству |
Caption |
объекта |
Надпись |
2 |
присваивается значение переменной b
c = (a * b) ‘Присвоение переменной с значения произведения переменных
a и b
Label4.Caption = "" ‘Присвоение свойству Caption объекта Надпись 4
значения «»
Label5.Caption = ""‘Присвоение свойству Caption объекта Надпись 5
значения «»
Label6.Caption = ""‘Присвоение свойству Caption объекта Надпись 5
значения «»
End Sub ‘Конец подпрограммы
Пример подготовлен. Теперь можно проверять свое знание таблицы умножения, вводя ответы в текстовое поле в соответствии с рисунком 20.

40
Рисунок 20 – Результат задания
После ввода ответа необходимо проверить его правильность. Для этого предназначена кнопка «Проверить».
Создайте программу для обработки событий при нажатии командной кнопки «Проверить»:
Значение, которое при тестировании вводится в текстовое поле, является не числовым значением, а текстовым. Используя встроенную функцию Val(), переведите текст, введенный в TextBox, в числовую форму
Val(TextBox).
Сравните значение, вычисленное компьютером, с введенным ответом. В случае верного ответа выведется сообщение «Ответ верный» и пример, который решался. Чтобы вывести несколько сообщений в одном окне, & - амперсанд. Он еще называется «логическое И». В случае неправильного ответа выдается сообщение об ошибке, выводится ответ, который ввел тестируемый, и правильный ответ.
Выведите сообщение об общем количестве решенных примеров и количестве примеров, решенных правильно и решенных неправильно.
Обнулите значения примера и введенный ответ.
Private Sub CommandButton2_Click() ‘При нажатии Кнопки 2 запускается следующая подпрограмма
If с = Val(TextBox1) Then
