
Компьютерная графика.-1
.pdf1 |
2 |
3 |
|
Пипетка |
Существует в двух вариантах: Eye |
|
(Dropper) |
dropper (Пипетка) - позволяет пе |
|
|
реопределять основной и фоновый |
|
|
цвета и Color Sampler (Цветовой |
|
|
образец) - позволяет брать образ |
|
|
цы цвета в любых открытых изо |
|
|
бражениях |
|
Заливка (Paint Перекрашивание выделенных |
|
|
bucket) |
областей или всего изображения |
|
|
цветом переднего плана (fore |
|
|
ground) или заданным образцом |
|
Градиент |
(pattern) |
|
Заполнение области плавным пе |
|
|
(Gradient) |
реходом от одного цвета к другому |
Система предназначена для разработки рекламных и дизай нерских проектов, для использования в деловой графике при создании иллюстраций для отчетов, разработки образцов печа тей, логотипов и т.д., а также для художественной графики. Именно в этих областях программа имеет самое широкое при менение. Кроме того, некоторые возможности системы позво ляют использовать ее как средство разработки инженерной и научной документации, однако в этой области CorelDRAW зна чительно уступает профессиональным системам, предназначен ным для выпуска конструкторских чертежей, научных расчетов и построения графиков.
Интерфейс программы CorelDraw (рис. 3) выполнен в класси ческих традициях, то есть в стандартах, присущих всем приложе ниям Windows. Ниже приведен краткий обзор элементов интер фейса.
Строка заголовка содержит имя и адрес редактируемого файла изображения.
Строка основного меню служит для управления процессом создания и редактирования иллюстрации. Функции пунктов меню представлены в табл. 3.
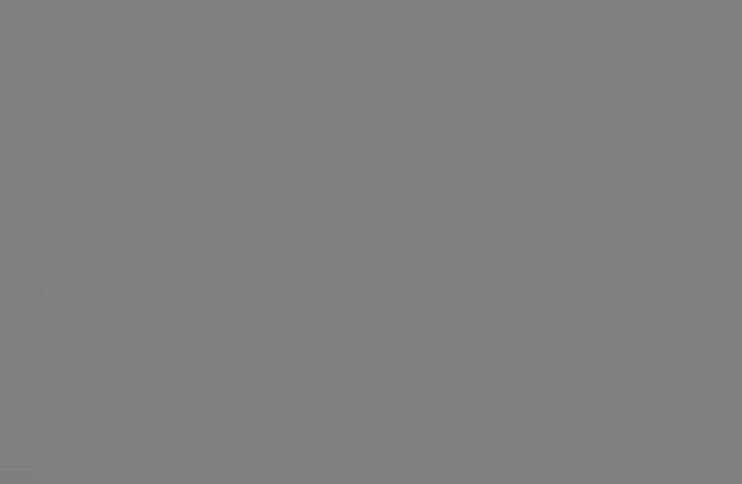
Таблица 3 Функции групп основного меню векторного редактора CorelDRAW
Название пункта |
Выполняемые функции |
1 |
2 |
Файл (File) |
Создание, сохранение файлов (управление |
|
размещением файлов), печать, экс- |
Редактирование |
порт/импорт файлов |
Редактирование изображений с помощью |
|
(Edit) |
«буфера обмена», вставка объектов из дру |
|
гих приложений Windows, операции дубли |
|
рования и клонирования объектов, создание |
|
элементов Web-страниц, поиск и замена ти |
|
пов и оформления объектов (например, за |
|
мена прямоугольников на эллипсы, замена |
Вид (View) |
цветов контуров и заливок и т.д.) |
Управление режимами и детализацией по |
|
|
каза элементов иллюстрации в окне доку |
Разметка |
мента, включение и отключение привязок |
Управление выбором формы и размеров |
|
(Layout) |
страниц документа, вставкой и удалением |
|
страниц, перемещение курсора по страни |
|
цам, редактирование фона рисунка |
Монтаж |
Создание групп объектов, создание состав |
(Arrange) |
ных контуров, управление булевыми опера |
|
циями над контурами, управление порядком |
|
показа объектов (размещением на переднем |
|
и заднем планах), разбиение сложных объ |
Эффекты |
ектов на составляющие простые |
Применение специальных эффектов к ил |
|
(Effects) |
люстрации: оконтуривания, перетекания, |
|
оболочки, линзы, художественные средства, |
|
применение инструментов цветовой кор |
Bitmaps |
рекции к векторным объектам |
Работа с импортированными растровыми |
|
(Растровые изо |
изображениями (применение спецэффектов |
бражения) |
и т.д.) и преобразование векторных объек |
Text (Текст) |
тов иллюстрации в растровую форму |
Команды работы с текстом |
1
Tools (Инструменты)
Window (Окно)
Помощь (Help)
2 |
|
Настройка режимов функционирования |
|
программы, режимов управления цветом |
|
для монитора, сканера, принтера и других |
|
устройств, загрузка языка Visual Basic и |
|
создание макросов, вставка новых слоев, |
|
создание собственных палитр, управление |
|
отдельным отображением панелей инстру |
|
ментов, входящих в состав панели «Графи |
|
ка», создание объектов для Web-графики |
|
Управление переключением между окнами |
|
документов, появлением диалоговых окон |
|
операций создания и редактирования объек |
|
тов, а также отображением некоторых пане |
|
лей инструментов |
|
Получение справки во время работы |
| |
Окно документа и рабочая страница являются основными областями главного окна программы и служат для размещения элементов изображения. Допускается размещать объекты в лю бом месте окна документа, в том числе и за пределами рабочей страницы (но в этом случае они не будут выводиться на печать).
Линейки позволяют визуально оценить размер и текущее положение объектов на странице и курсора в тексте. Кроме того, линейки позволяют изменять с помощью мыши отступы абзацев текста, поля на странице, ширину колонок и столбцов таблиц, позиции табуляции, быстро регулировать верхние и нижние по ля страницы, а также высоту строк в таблице.
Панели инструментов (панель графики и стандартная панель инструментов) выполняют те же функции, что и в дру гих приложениях Windows, предоставляя удобные средства для быстрого выполнения команд и процедур.
Панель графики (Toolbox) содержит кнопки графических инструментов CorelDraw, с помощью которых осуществляется большинство процедур, связанных с созданием и редактирова нием объектов CorelDraw.
Как и в других редакторах, инструменты, значки которых со держат в нижнем правом углу маленький треугольник, имеют рас крывающуюся панель, которую можно оторвать от панели графики и сделать самостоятельно перемещаемой (плавающей) панелью, по добно самой панели графики. Каждая такая панель имеет собствен ное название и включает в себя набор инструментальных средств, предназначенных для выполнения определенного класса задач.
Рассмотрим группы инструментов панели графики.
1.Инструменты создания объектов
Вэту группу входит большая часть инструментов, пред ставленных в панели графики: Freehand (Кривая), Rectangle (Прямоугольник), Ellipse (Эллипс), Polygon (многоугольник) и Text (Текст). Часть этих инструментов имеет собственные рас крывающиеся панели.
2.Инструменты модификации и трансформирования
Эта группа инструментов предназначена для перемещения объектов по документу, их упорядочения, изменения формы, размера и выполнения других аналогичных операций. Она включает в себя такие инструменты, как Pick (Указатель), Shape (Форма) и Interactive Blend (Интерактивное перетекание).
Алгоритм функционирования инструментов создания объ ектов и инструменты модификации и трансформирования ос нован на общих принципах редактирования объектов векторных иллюстраций, изложенных в разделе «Необходимые теоретиче ские сведения» лабораторной работы № 2.
3. Инструменты управления цветом
Эта группа инструментов предназначена для придания ри сункам и документам атрибутов цвета в виде заливок, абрисов (обводок) и прозрачности.
4. Инструменты настройки рабочей среды
При помощи этой группы инструментов вы можете на страивать интерфейс CorelDraw для обеспечения комфортных условий работы. На панели графики данная группа представлена одним инструментом Zoom (Масштаб), имеющим раскры вающуюся панель из двух инструментов.
Все указанные группы инструментов можно использо вать как путем вызова с панели «Графика», так и с помо щью контекстного меню.
Панель свойств (Property Ваг) предназначена для определе ния точного расположения на странице, геометрических размеров
ипрочих параметров, определяемых спецификой создаваемых и редактируемых объектов. Ее состав является контекстно зависи мым, т.е. зависит от выбора как используемого инструмента, так
иобъекта, над которым выполняется действие. Это наиболее универсальная панель инструментов, с помощью которой можно реализовать практически 90 % предоставляемых CorelDraw воз можностей.
Экранная палитра цветов предназначена для закраши
вания создаваемых объектов различными цветами. Выбор цвета заливки осуществляется нажатием левой кнопки мыши на ячей ку с нужным цветом. Для выбора цвета абриса (обводки) ис пользуется аналогичная процедура, выполняемая с помощью правой кнопки мыши.
Навигатор отображает число страниц в текущем докумен те. С его помощью пользователь может быстро перемещаться по документу, а также добавлять новые страницы в документ.
Строка состояния (или полоса состояния) отображает сведения о выделенном объекте или текущей команде.
Общий порядок работы с программой: 1) вызов команды создания или редактирования объекта с помощью панели инст рументов или основного меню; 2) указание характерных точек вставки объекта и выбор его параметров на панели свойств.
По умолчанию геометрические размеры объектов измеря ются в миллиметрах, однако, пользователь может установить и другие единицы длины. Файлы иллюстраций имеют расшире ние *.CDR.
2.3. Чертежно-конструкторская система «AutoCAD»
Производитель системы - американская компания «Auto desk». «AutoCAD» является интеллектуальной и эффективной средой проектирования, позволяющей существенно увеличить производительность при создании чертежей.
Как и графический редактор «CorelDraw», система предназна чена для работы с векторной графикой, но ориентирована не на решение дизайнерских задач, а на создание проектной графической документации, в основном, для машиностроения и архитекторы.
При этом функциональные возможности векторного редактора адаптированы к процессу быстрого и эффективного создания чертежей по нормам ЕСКД.
В название программы входит английская аббревиатура «CAD», которая расшифровывается как «Computer Aided Design», что можно перевести «Проектирование с помощью компьютера». Указанная аббревиатура входит в название мно гих программ, являющихся системами автоматизированного проектирования (САПР).
Интерфейс системы (рис. 4, табл. 4) представляет собой классический графический интерфейс приложения Windows, сочетающий стандартные и специализированные пункты основ ного меню (табл. 5), позволяющий задавать команды с помощью кнопок на панелях инструментов и с применением контекстного меню, а также оригинального элемента - командной строки.
Файлы чертежей имеют расширение *.dwg, *.dws и *.dxf, кроме того, для хранения чертежных форматов применяются файлы шаблонов с расширением *.dwt. Также существует воз можность экспорта в метафайлы Windows и растровые форматы.
Геометрические размеры объектов система измеряет в собст венных внутренних единицах, которым при печати чертежа поль зователь может сопоставить любые используемые в технике.
Общий порядок работы в системе при создании примитивов можно представить такой последовательностью действий:
1) Вызов команды из основного меню или панели инст рументов.
Таблица 4 Назначение основных элементов интерфейса «AutoCAD»
Номер позиции на Название эле
рис. 4
мента
1 2
1Строка заго ловка
2Графическая рабочая об ласть
Назначение, функции элементов
3 Указывает имя и адрес файла
Содержит чертежи, с которыми работа ет пользователь и где реализуется непо средственный доступ к графическим объектам для их редактирования
1 |
2 |
3 |
3 |
Строка |
Вызов команд создания и редактиро |
|
основного |
вания изображения, управления про |
|
меню |
цессом черчения |
4 |
Панели инст |
Вызов команд создания и редактиро |
|
рументов |
вания изображения |
5Навигатор рас Переключение между пространства кладки чертежа ми модели и формата бумаги
6Панель управ Управление включением и отключени
ления режи ем объектных привязок, отображением мами черчения сетки, привязкой к узлам сетки, режи мами трассировки (задания направле ния объектов) при черчении. Назначе
ние кнопок:
SNAP - привязка положения курсора к узлам сетки;
GRID - отображение координатной сет ки на экране;
ORTHO - включение режима ортого нального черчения (взаимное распо ложение характерных точек объектов строго в вертикальном или горизон тальном направлениях);
POLAR - включение глобальных уг ловых привязок (привязка к направ лениям построения линий);
OSNAP - включение глобальных объектных привязок;
OTRACK - отслеживание объектной привязки;
LWT - включение отображения тол щины линии;
MODEL - переключение между про странствоммодели, не адаптированном к размерам и форме листа бумаги, за данного для печати, и пространством листа (работа в режиме разметки листов для печати, где каждому чертежному формату соответствует определенная часть графической рабочей области).
1 |
2 |
|
3 |
7 |
Командная |
Ввод команд создания и редактиро |
|
|
строка |
|
вания чертежа, а также задание пара |
|
|
|
метров графических примитивов |
|
|
|
вручную, интерактивный диалог сис |
8 |
|
|
темы с пользователем |
Строка коор |
Отображает текущие координаты |
||
|
динат |
|
курсора |
|
|
|
Таблица 5 |
Функции команд основного меню системы «AutoCAD» |
|||
|
Название |
|
Выполняемые функции |
|
пункта |
|
2 |
|
1 |
|
|
Файл (File) |
Создание, сохранение файлов (управление |
||
|
|
размещением файлов), печать, экс- |
|
Редактирование |
порт/импорт файлов |
||
Редактирование иллюстраций с помощью |
|||
(Edit) |
|
«буфера обмена» |
|
Вид (View) |
Управление детализацией показа элемен |
||
|
|
тов чертежа в графической рабочей облас |
|
|
|
ти, а также отображением панелей инст |
|
|
|
рументов; перерисовка и регенерация чер |
|
|
|
тежа после выполнения операций (при |
|
|
|
ступенчатом отображении гладких кривых |
|
Вставка (Insert) |
и т.д.) |
||
Вставка блоков (готовых файлов чертежей |
|||
|
|
и чертежных форматов), растровых рисун |
|
|
|
ков, файлов других приложений Windows, |
|
|
|
вставка новых листов в файл с целью упо |
|
|
|
рядочения и увеличения пространства раз |
|
|
|
метки для печати |
|
Форматирование |
Управление составом и параметрами сло |
||
(Format) |
ев, текстовых и размерных стилей, стиля |
||
|
|
ми мультилиний, толщиной линий, режи |
|
мами задания цвета и типа линий прими тивов при их отрисовке
1 |
2 |
Инструменты (Tools) |
Выполнение сервисных функций: измере |
|
ние геометрических характеристик объек |
|
тов, управление обменом информацией с |
|
файлами других чертежей, настройка ра |
|
бочих параметров и режимов работы сис |
|
темы, управление работой с подключае |
|
мыми модулями, например, библиотеками |
Черчение (Draw) |
стандартных изделий |
Создание объектов чертежа (геометрии |
|
Размер |
конструкции) |
Простановка размеров, допусков формы и |
|
(Dimension) |
расположения поверхностей и других ус |
|
ловных обозначений, управление размер |
Преобразование |
ными стилями |
Редактирование объектов чертежа (гео |
|
(Modify) |
метрии конструкции) путем изменения их |
|
формы, размеров, состава и взаимного |
Окно (Window) |
расположения |
Управление переключением между окна |
|
|
ми документов |
Помощь (Help) |
Получение справки во время работы |
2)Ввод способа построения примитива в командной строке или с помощью контекстного меню (если требуется).
3)Ввод численных параметров, определяющих положение
игеометрические размеры объекта.
4)Подтверждение команды создания объекта путем нажа тия клавиши «Enter» или вызова соответствующей команды из контекстного меню.
Общий порядок работы в системе при редактировании
примитивов можно представить такой последовательностью действий:
1) Вызов команды из основного меню или панели инстру
ментов.
2) Ввод способа редактирования примитива в командной строке или с помощью контекстного меню (если требуется).
