
Основы компьютерных технологий решения геологических задач
..pdf
(просто после выбора пункта меню щелкаете курсором там, где, по вашему мнению, проходит кровля/подошва пласта, причем пока не выбран другой пункт меню, границы можно изменять).
Рис. 44
На рис. 44 верхняя линия – новая граница кровли, а нижняя – подошва для пласта Д1А.
Далее, выбрав пункты меню «Операция – Изменение кровли пропластка» и «Операция – Изменение подошвы пропластка» и щелкнув курсором по изменяемому пласту в активном треке (на рис. 44 – слева, по заштрихованной области), Вы подтверждаете изменение.
3. Удаление/добавления пропластка Для удаления пропластка нужно выбрать пункт меню «Операция – Удалить
пропласток» и щелкнуть курсором по нужному пласту в активном треке.
Для добавления пропластка нужно выбрать пункт меню «Операция– Создать новыйпропласток» ивпоявившемсяокошкеввестинужнуюинформацию(см. п. 2.5.4.4).
4. Изменение атрибутов пропластка Выполнимо с помощью пункта меню «Операция – Атрибуты пропластка».
В появившемся окошке требуется ввести нужную информацию (см. п. 2.5.4.1).
2.6.2.4. Сохранение информации
После редактирования данных все изменения нужно сохранить. Эту операцию можно произвести с помощью пункта меню «Операция – обновить базу данных». Данные сохраняются для скважины из активного трека.
2.6.3. Выходные формы: схема корреляции и планшеты ГИС
Произведя анализ каротажного материала в системе CARAT и внеся необходимые изменения и дополнения, можно сформировать отчет, который, в свою очередь, либо распечатать, либо вставить в другой документ. Система CARAT позволяет получать схему корреляции и планшеты ГИС и сохранять их в формате WMF (Windows Meta File). Далее полученный документ WMF можно вставить в Word, Excel либо другие поддерживающие этот формат приложения.
Для получения выходных форм необходимо:
1.Провести индексацию каротажного материала (см. п. 2.5.1.5), если она не была проведена либо была добавлена новая информация.
2.Загрузить в систему каротаж по нужным скважинам с помощью пункта меню «Файл – Загрузить каротаж» (см. п. 2.5.1.6).
51
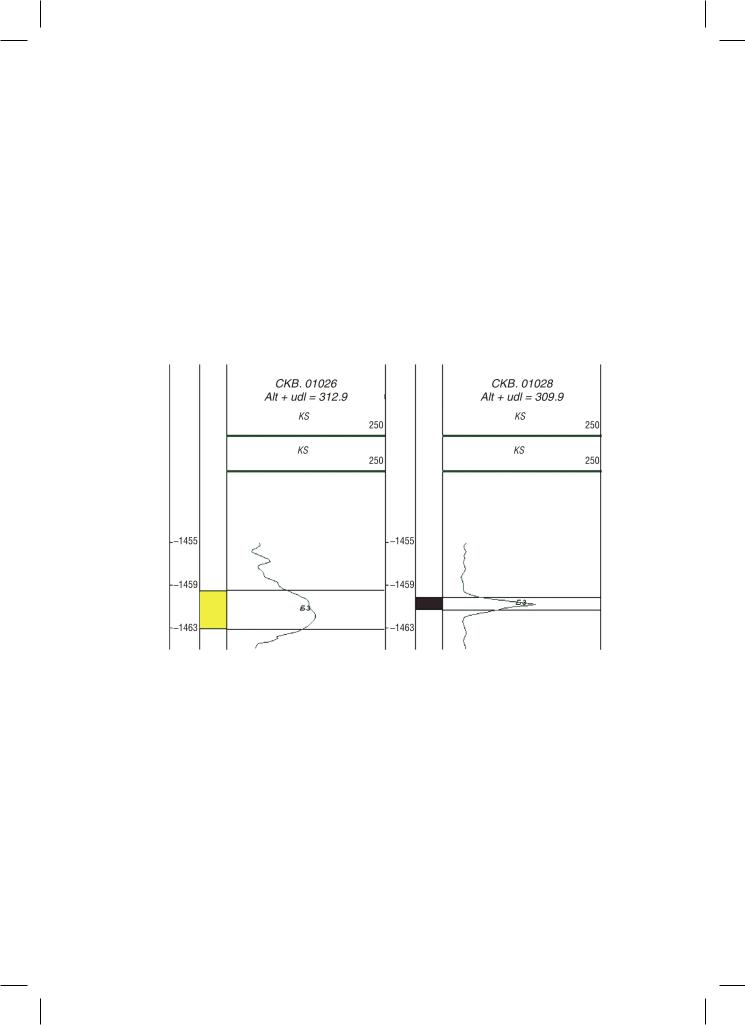
3.Если необходимо, внести для скважин изменения/дополнения в информации по пропласткам (см. п. 2.5.4).
4.Если необходимо, произвести изменение порядка следования треков с помощью пункта меню «Трек – Изменение положения треков» (см. 2.5.2.7).
5.Войти в пункт меню «Файл – Выходная форма» (см. п. 2.5.1.14).
6.В появившемся окошке выбрать тип выходной формы (схема корреляции либо планшеты ГИС), установить диапазон выводимых глубин (ввести его вручную, выбрав параметр Задать интервалы и непосредственно указав интервал глубин, либо сказать системе брать диапазон с экрана, выбрав параметр Взять интервалы глубин из формы проекта), установить настройки изображения.
7.После нажатия на кнопку «Сохранить» необходимо в появляющемся окошке указать имя файла, в котором будет сохранена выходная форма.
Пример полученной таким образом схемы корреляции дан на рис. 45.
Рис. 45
Вопросы для самопроверки по программному комплексу CARAT
1.Назначение и основные задачи, выполняемые комплексом CARAT.
2.Рабочие базы данных, их состав и свойства.
3.Основные меню и диалоговые окна программы.
4.Основные функции программы CARAT.
5.Выделение пластов и задание их основных атрибутов.
6.Корреляция пластов в программе CARAT.
7.Основы работы с базами данных.
52
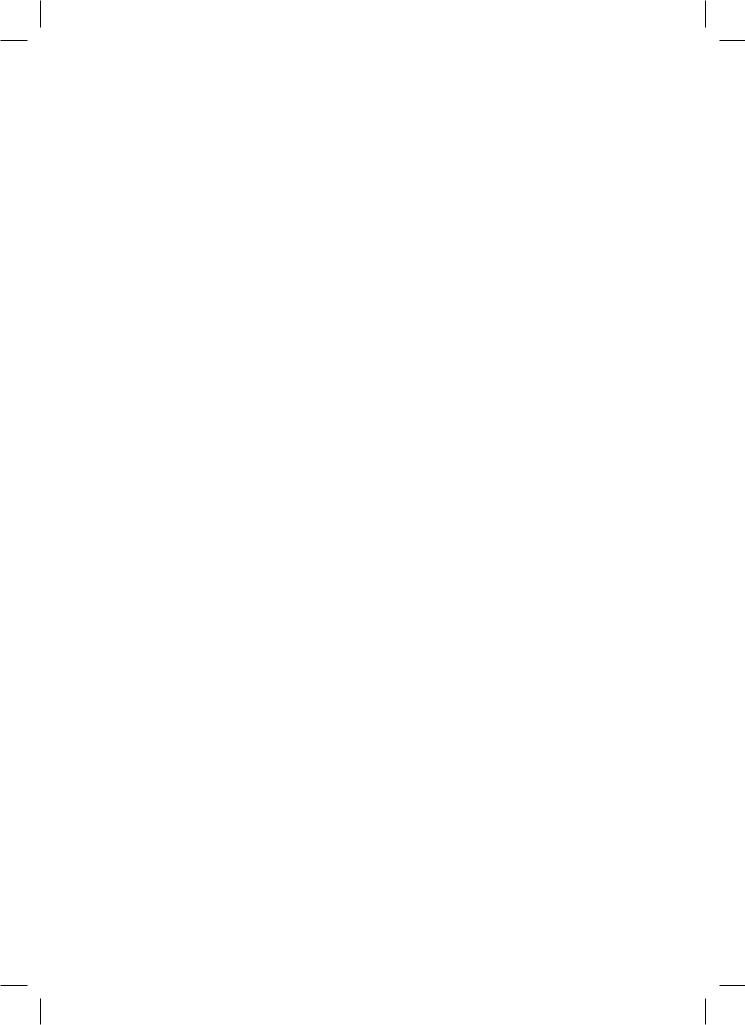
3. ПРОГРАММА ОБРАБОТКИ КРИВЫХ ГИС LEXX
Назначение программы
Программа LEXX представляет собой многофункциональный редактор каротажных кривых и предназначена для редактирования и различных функциональных преобразований геофизических кривых, хранящихся в файлах формата LAS
и ASCII.
Программа позволяет в несколько раз ускорить процесс редактирования каротажных кривых.
Программа позволяет:
–загружать кривые,
–просматривать кривые,
–редактировать кривые в графическом виде,
–редактировать кривые в текстовом виде,
–увязывать кривые,
–сшивать кривые,
–сдвигать кривые,
–сглаживать кривые,
–изменять шаг квантования кривых,
–устранять разрывы на кривых,
–устранять выбросы на кривых,
–создавать огибающие кривые,
–вводить поправки за скин-эффект,
–дублировать кривые,
–инвертировать кривые,
–логарифмировать кривые,
–потенцировать кривые,
–реверсировать кривые,
–удалять кривые,
–синтезировать кривые,
–выполнять любые арифметические преобразования кривых,
–создавать и редактировать палетки,
–выполнять палеточные преобразования кривых,
–вычислять коэффициенты корреляции для кривых,
–вычислять уравнения регрессии для кривых,
–вычислять статистические параметры кривых,
53
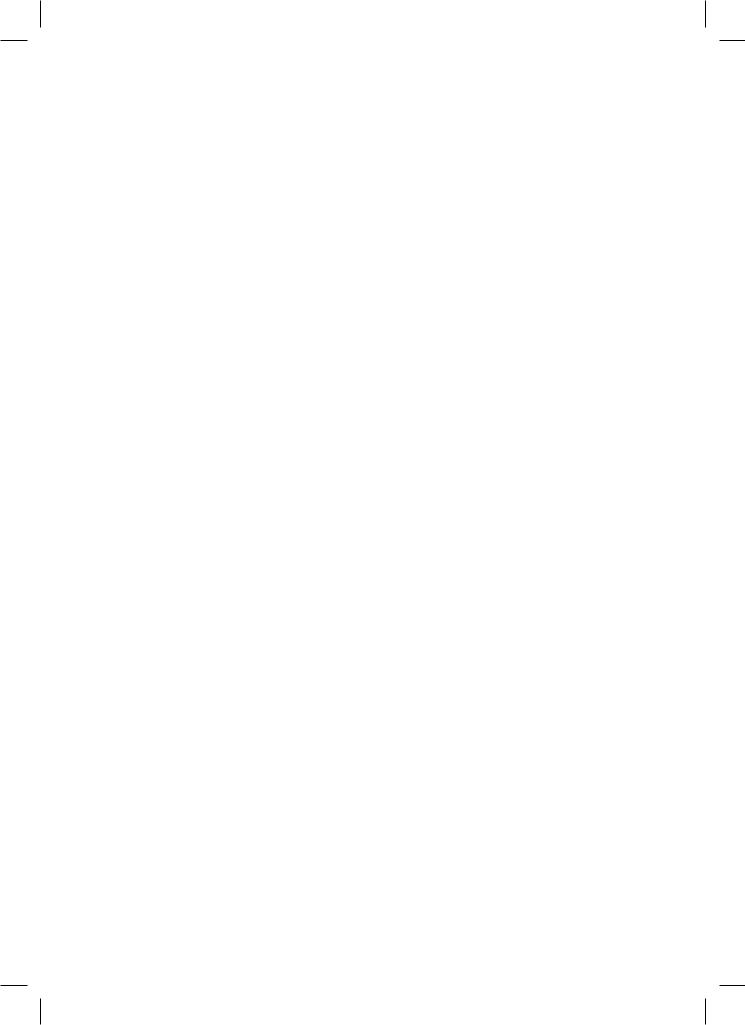
–вычислять статистические параметры пластов,
–создавать кривые по точкам,
–выполнять линейный синтез кривых,
–выполнять статистический синтез кривых,
–сохранять кривые,
–сохранять фрагменты кривых,
–редактировать las-файлы,
–преобразовывать DOS-файлы в UNIX-формат,
–преобразовывать UNUX-файлы в DOS-формат.
Программа выполняет откат любых операций до 10 шагов назад.
Основные параметры |
|
Формат загружаемых файлов ............................................ |
LAS, ASCII |
Максимальное число загружаемых файлов ..................... |
50 |
Максимальное число загружаемых кривых..................... |
50 |
Максимальный загружаемый интервал при шаге............ |
0,10 м; 8000 м |
Максимальный загружаемый интервал при шаге............ |
0,15 м; 12000 м |
Максимальный загружаемый интервал при шаге............ |
0,20 м; 16000 м |
Максимальное число шагов отката операций.................. |
10 |
Загрузка и сохранение данных |
|
Программа LEXX работает с файлами, имеющими LAS и ASCII формат. |
|
Общий вид окна программы представлен на рис. 1. |
|
Для загрузки или сохранения данных ГИС нажмите кнопку Загрузить данные |
|
или выберите команду Загрузить данные из меню Файл (рис. 2). |
|
В открывшемся окне Загрузка файлов (рис. 3) выберите файлы, подлежащие |
|
загрузке. В каждом файле можно отметить кривые, подлежащие загрузке. |
|
Максимальное число загружаемых файлов – 50. |
|
Максимальное число загружаемых кривых – 50. |
|
Нажмите кнопку OK. |
|
Будут загружены отмеченные кривые из выбранных файлов. |
|
Примечание: головным файлом является первый выбранный файл, т.е. его |
|
имя является общим для всех загруженных файлов, и шаг квантования данных |
|
всех файлов приводится к шагу квантования первого загружаемого файла. |
|
54
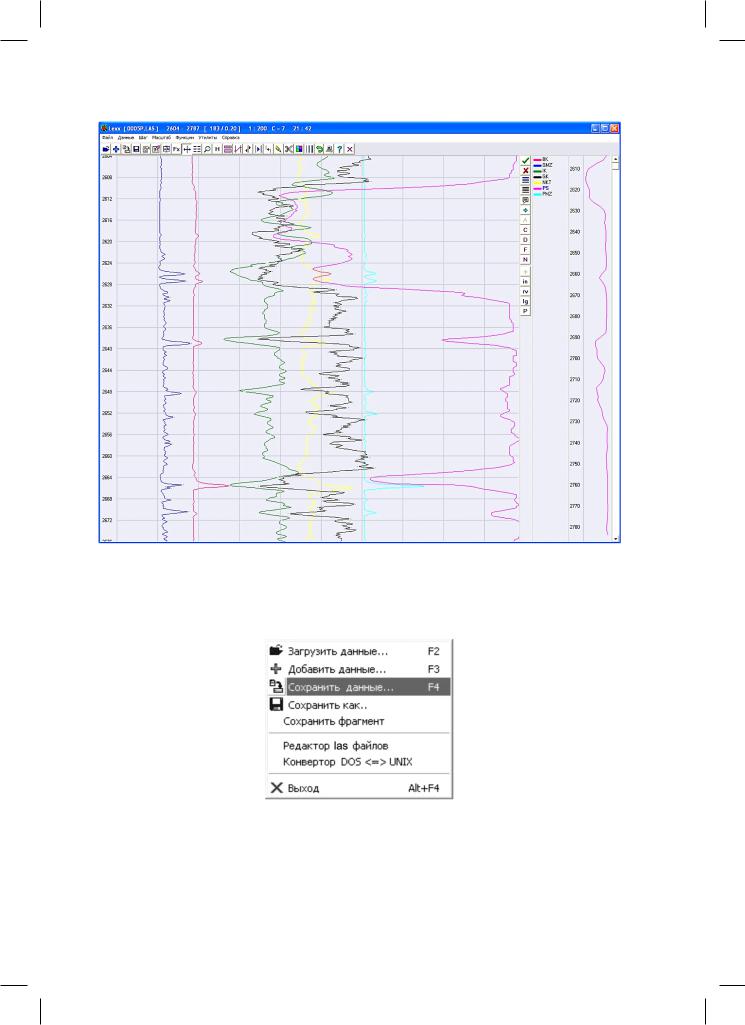
Рис. 1. Общий вид окна программы LEXX
Рис. 2. Команды меню ФАЙЛ
55
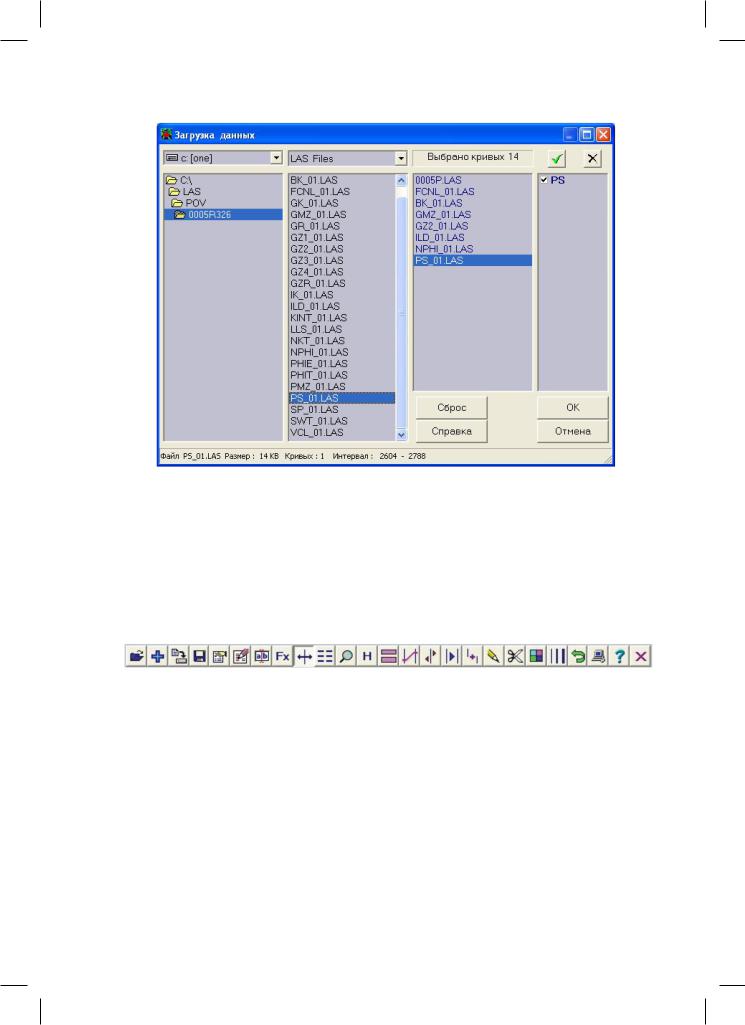
Рис. 3. Меню Загрузка данных
Внижней строке меню (см. рис 3) отображаются служебные сведения о загружаемых las-файлах, такие как имя файла, его размер, количество содержащихся
вфайле кривых и интервал, в котором они измерены.
Влюбой момент работы программы можно догрузить нужные файлы.
Для этого нажмите кнопку Добавить данные или выберите команду Добавить данные из меню Файл (см. рис. 2, рис. 4).
Рис. 4. Верхняя панель инструментов: загрузить данные, добавить данные, сохранить данные, сохранить как…, статистика, редактор данных, имена кривых, калькулятор данных, размещение кривых, установка границ, просмотр данных, горизонтальный масштаб, выделение интервалов, увязка кривых, смещение кривых, растяжка кривых, сшивка кривых, коррекция кривых, удаление фрагмента, цвета кривых, толщина кривых, откат, проводник,
вызов справки, выход из программы
Далее выбираются файлы и кривые так же, как при загрузке.
Для сохранения данных нажмите кнопку Сохранить данные (см. рис. 4) или выберите команду Cохранить данные из меню Файл (см. рис. 2).
56
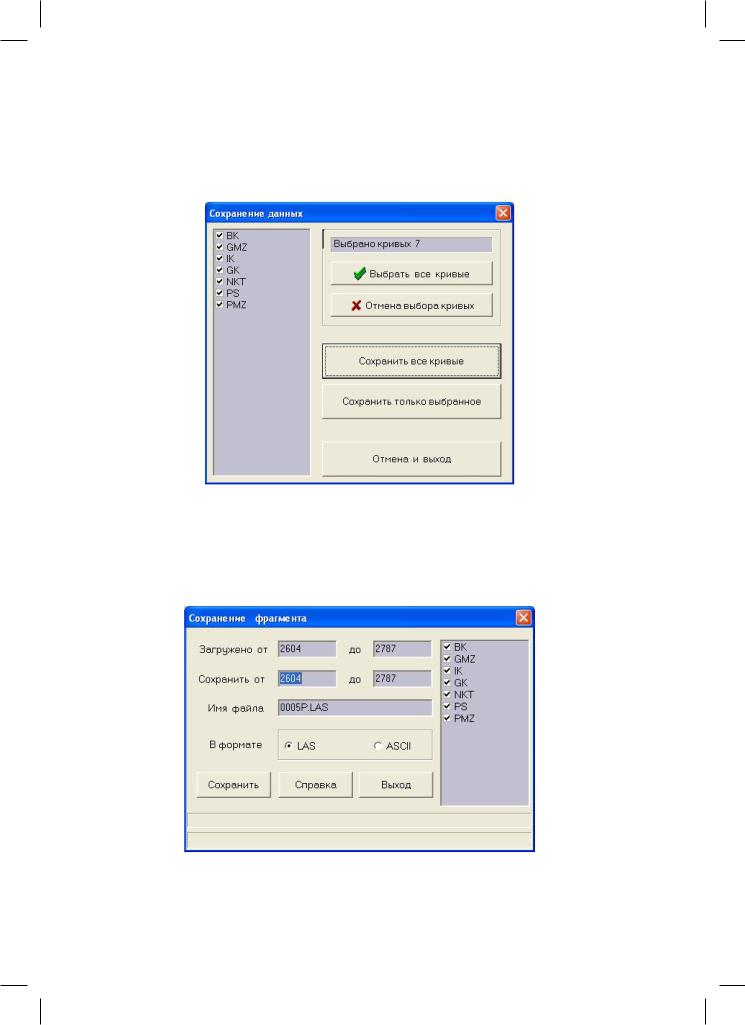
В открывшемся окне Cохранение данных (рис. 5) отметьте кривые, подлежащие сохранению, и нажмите кнопку Сохранить только выбранное. По умолчанию в списке кривых отмечены только видимые кривые. Если нужно сохранить все кривые, нажмите кнопку Сохранить все кривые.
Рис. 5. Окно Сохранение данных
Если нужно сохранить данные под другим именем, нажмите кнопку Сохранить как или выберите команду Сохранить как из меню Файл и задайте новое имя файла.
Если нужно сохранить фрагмент загруженного интервала, выберите команду
Сохранить фрагмент из меню Файл (см. рис. 2, рис. 6).
Рис. 6. Окно Сохранение фрагмента
57
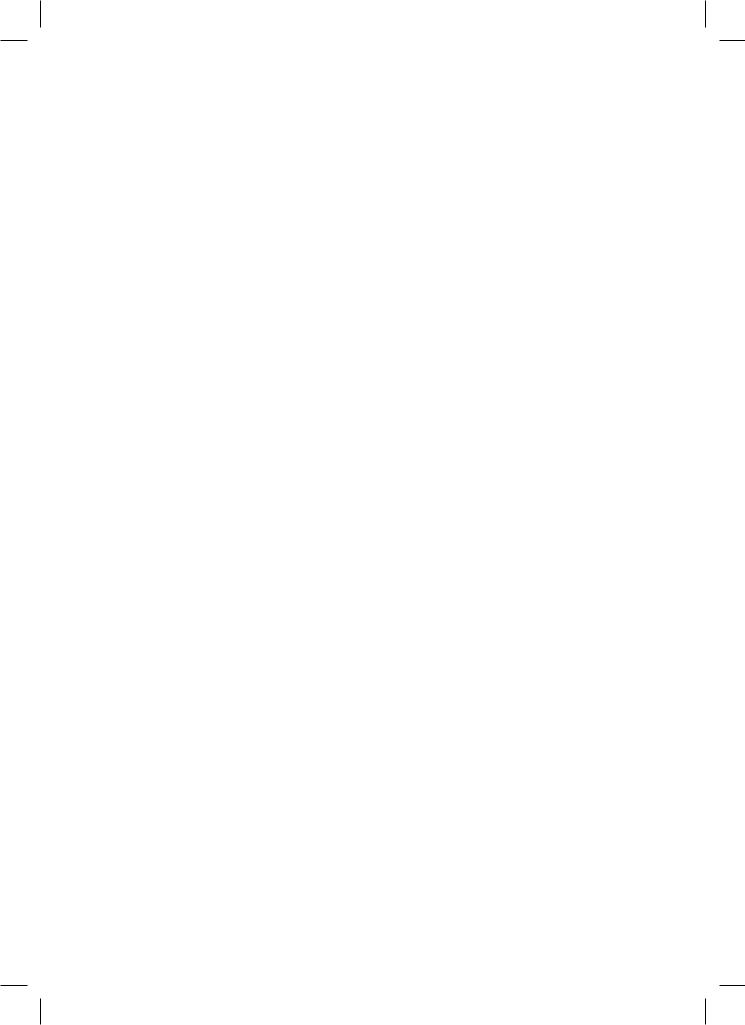
Далее, в диалоговом окне отметьте кривые, подлежащие сохранению, задайте начальную и конечную глубины фрагмента, введите имя файла, укажите формат файла и нажмите кнопку Сохранить.
Загрузка, добавление исохранениеданных дублированы клавишами F2, F3 иF4.
Дополнительные возможности:
после запуска программы щелкните в окне программы левой кнопкой мыши, при этом появится окно загрузки данных.
Функциональные клавиши
F1 – вызов справки по программе,
F2 – загрузить данные,
F3 – добавить данные,
F4 – сохранить данные,
F5 – показать карту данных,
F6 – уравнять графические атрибуты выделенных кривых,
F7 – центрировать выделенную кривую,
F8 – переключение цветов кривых (Исходные/Именные),
F9 – настройки программы,
F10 – переход в меню программы,
F12 – переключение языка интерфейса (Русский/Английский).
Просмотр кривых на экране
Для перемещения по глубине вверх и вниз используйте вертикальную полосу прокрутки в правом углу экрана (см. рис. 1). Кроме того, для перемещения по интервалу можно использовать следующие клавиши на клавиатуре:
Home |
– переход к началу интервала, |
End |
– переход к концу интервала, |
PgUp |
– прокрутка вверх на половину страницы, |
PgDn |
– прокрутка вниз на половину страницы, |
Up |
– прокрутка вверх, |
Down |
– прокрутка вниз, |
Space |
– прокрутка вниз. |
Для быстрого перехода на нужную глубину щелкните мышью на правой шкале глубин (см. рис. 1).
Вспомогательный трек
Вспомогательный трек расположен справа от легенды кривых, снабжен шкалой глубин всего загруженного интервала и может содержать любые из загруженных кривых. Для помещения кривых на вспомогательный трек нужно выделить кривые на легенде и нажать кнопку Поместить на трек (рис. 7).
58
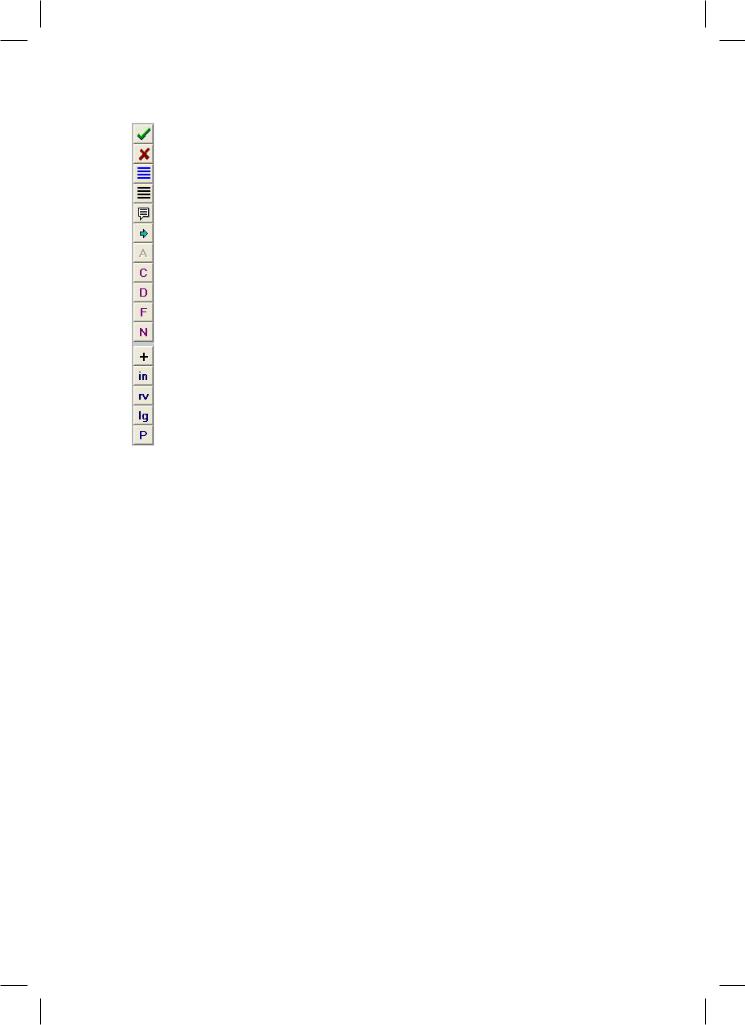
Рис. 7. Панель функций (операций): показать все кривые, скрыть все кривые, выбрать все кривые, отменить выбор, показать имена кривых, поместить на трек, уравнять атрибуты, центрировать кривую, дубликат кривой, заполнить разрывы, устранить выбросы, сшить кривые, инвертирование кривой, обратная кривая, логарифм кривой, потенцирование кривой При щелчке мышью на вспомогательном треке, в основном окне происходит переход на соответствующую глубину
Изменение вертикального масштаба
Вертикальный масштаб выбирается в меню Масштаб
(см. рис. 1) из следующих значений – 1:100, 1:200, 1:500, 1:1000,
1:2000, 1:5000, 1:10000.
Текущий вертикальный масштаб показывается в заголовке окна программы.
Изменение горизонтального масштаба кривых
Выберите режим изменения горизонтального масштаба кривых.
Если нужно увеличить видимую амплитуду кривой, нажмите левую кнопку мыши на кривой, амплитуда кривой начнет увеличиваться, а когда амплитуда достигнет нужной величины, отпустите кнопку мыши.
Если нужно уменьшить видимую амплитуду кривой, нажмите правую кнопку мыши на кривой, амплитуда кривой начнет уменьшаться, а когда амплитуда достигнет нужной величины, отпустите кнопку мыши.
Если нужно уравнять горизонтальные масштабы двух или более кривых, выделите их на легенде кривых и нажмите кнопку Уравнять атрибуты.
Изменение шага квантования
1.Если вам нужен стандартный шаг квантования, то его можно выбрать в ме-
ню Шаг.
2.Если вам нужен нестандартный шаг квантования, сделайте следующее: нажмите кнопку Редактирование данных. В открывшемся диалоге введите
новый шаг квантования и нажмите кнопку Сменить шаг.
Изменение толщины кривых
Выберите режим Толщина кривых.
Увеличить толщину кривой можно щелчком левой кнопки мыши на кривой. Уменьшить толщину кривой можно щелчком правой кнопки мыши на кривой.
59
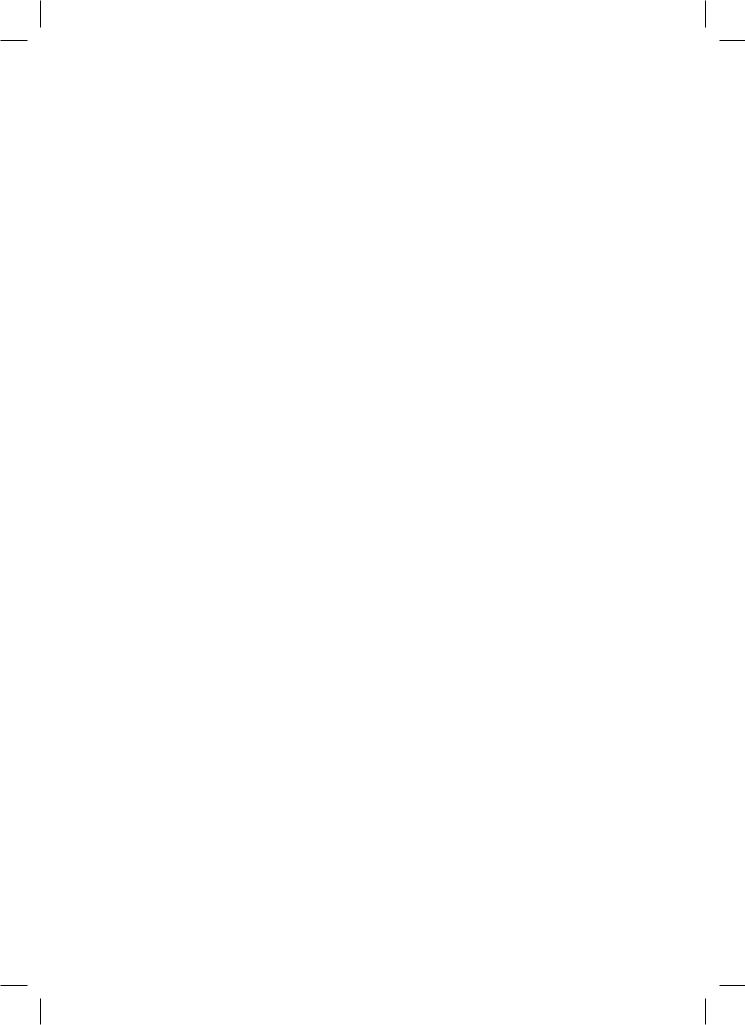
Изменение цвета кривых
Выберите режим Цвет кривых.
Щелкните левой кнопкой мыши на нужной кривой и выберите нужный цвет для кривой.
В настройках программы можно установить соответствие имени кривой с ее цветом, который будет присваиваться данной кривой при загрузке.
Переключение между именными цветами кривых и цветами по умолчанию выполняется клавишей F8.
Изменение имен кривых
Нажмите кнопку Имена кривых.
В открывшемся диалоге отредактируйте имена кривых.
Для автоматической трансляции имен кривых нажмите кнопку Трансляция. При необходимости отредактируйте схему трансляции имен.
Примечание: в именах кривых допустимы буквы латинского и русского алфавита, цифры и знак подчеркивания. Имя кривой должно начинаться с буквы и ограничиваться 10 символами.
Перемещение кривых
Перейдите в режим Перемещение кривых.
Установите указатель мыши на кривую, которую вы хотите переместить, и нажмите левую кнопку мыши. Переместите кривую в нужное место и отпустите кнопку мыши.
Установка границ
Перейдите в режим Установка границ.
Поместите указатель мыши в то место, где вы хотите установить границу, и нажмите левую кнопку мыши. В указанном месте появится обозначение границы в виде горизонтальной линии.
Для удаления границы поместите на нее указатель мыши и нажмите правую кнопку мыши – граница будет удалена. Удаление всех границ выполняется клави-
шей Delete.
Выделение интервалов
Перейдите в режим Выделение интервалов.
Поместите указатель мыши в то место, где вы хотите установить начало интервала, и нажмите левую кнопку мыши. В указанном месте появится обозначение
60
