
ANSYS в примерах и задачах
..pdfпомнить число узлов модели и напряжения ах и ау в точ ках А и В соответственно.
Поэтому следует вернуть ся в панель FEA 2D - Calculations и в разделе Mesh последовательно изменять длину ребра КЭ до 5, 2 и 1 мм (последнее рекомендуется только для компьютеров клас са Р III с тактовой частотой 800 МГц и оперативной па мятью 256 Мбайт и выше). Уничтожать предыдущее ре шение не требуется, посколь ку таковое исчезает при но вом построении сетки КЭ.
При выполнении данной серии расчетов следует обра тить внимание на изменение
времени расчета модели, потребление ресурсов компьютера и на размер получа емого файла AutoCAD (*.dwg). Как видно из результатов серии расчетов, наибо лее точные результаты получаются при минимальном размере конечного эле мента. Однако при этом наиболее точному решению соответствуют максималь ное время счета и максимальный размер файла результатов.
Наряду с общим сгущением сетки конечных элементов еще одной возможно стью улучшения точности решения является локальное сгущение сетки КЭ в зонах с увеличенными градиентами напряжений. Для этого следует снова пост роить сетку с шагом 10 мм.
Далее следует перейти в раздел Refining и последовательно сгущать сетку в зонах, прилегающих к дуге окружности, на которой реализуется концентрация напряжений. При этом рекомендуется сгустить сетку следующим образом (ис пользуя правую кнопку данного раздела и вводя коэффициент сгущения в поле
Manual):
•в прямоугольнике, построенном по точкам (—5, —5) и (70, 70) в 2 раза;
впрямоугольнике, построенном по точкам (—5, —5) и (40, 40) в 4 раза;
•в прямоугольнике, построенном по точкам (—5, —5) и (20, 20) в 10 раз. На основе четырех проведенных расчетов (равномерная сетка с шагом 1 мм не
учитывается) можно составить сводную таблицу полученных результатов (табл. 2.1).
Таблица 2.1
Шаг сетки, мм |
10 |
5 |
2 |
Переменный Точное решение |
|
Напряжение о* в точке А |
2,504 |
2,863 |
3,107 |
3,092 |
3 |
Напряжение Оу в точке А |
-0,607 |
-0,877 |
-1,108 |
-1,073 |
-1 |
Число узлов |
132 |
485 |
2927 |
748 |
|
Разумеется, данную таблицу можно дополнить затраченным временем счета и размером получаемого файла, но, как представляется, пользователь может сде лать это самостоятельно.
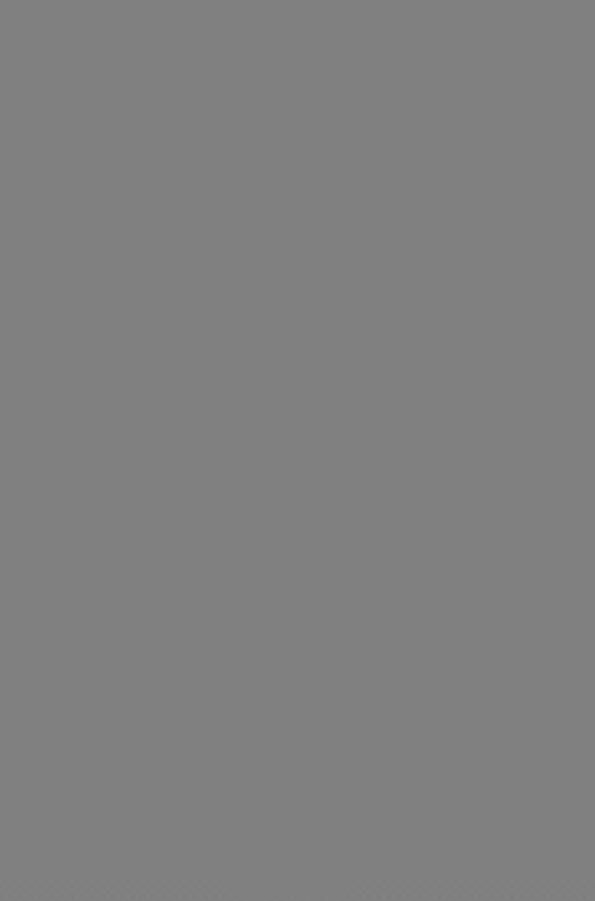
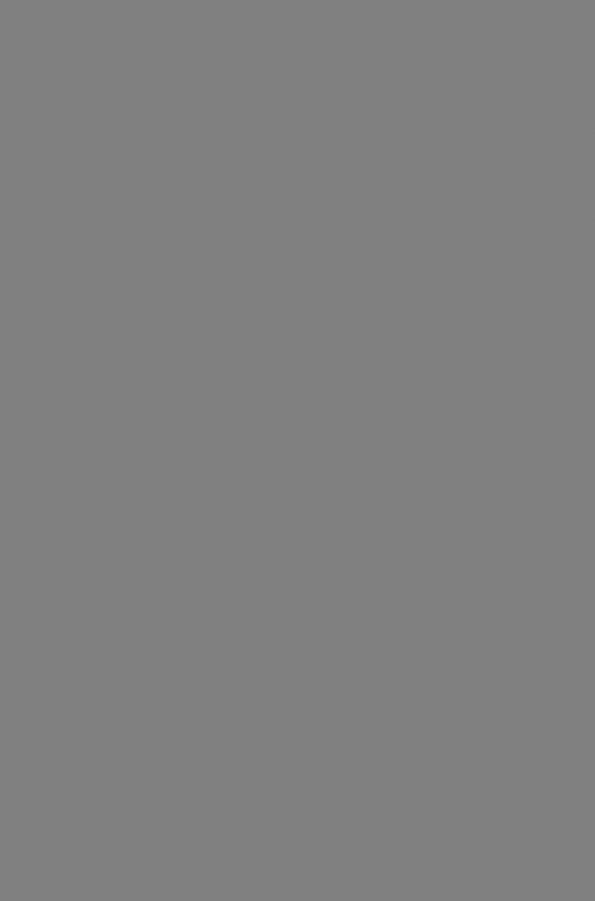
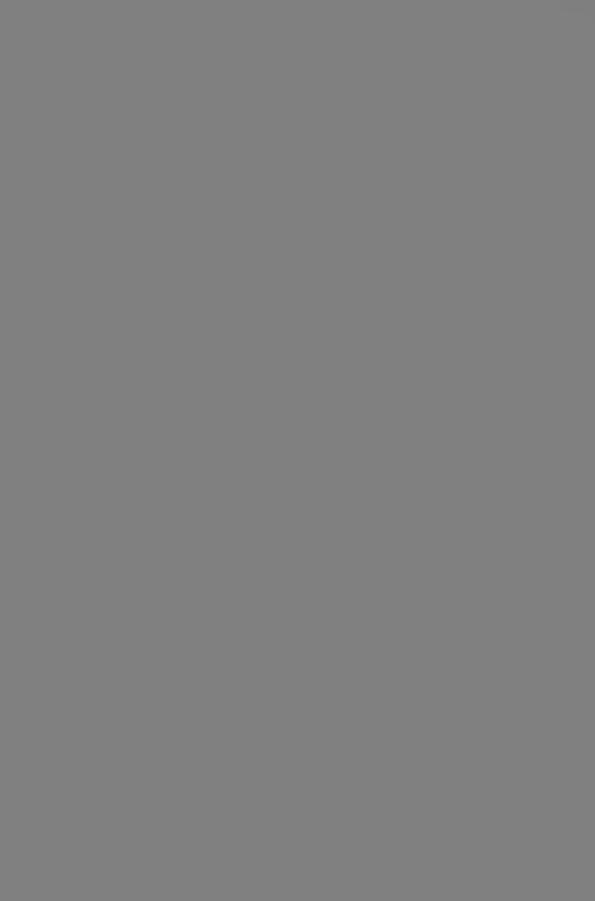
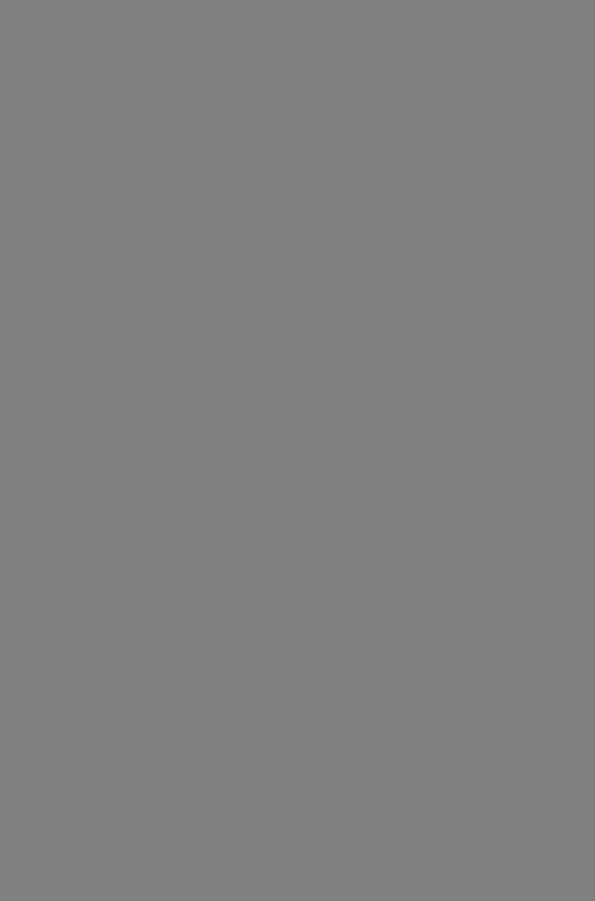

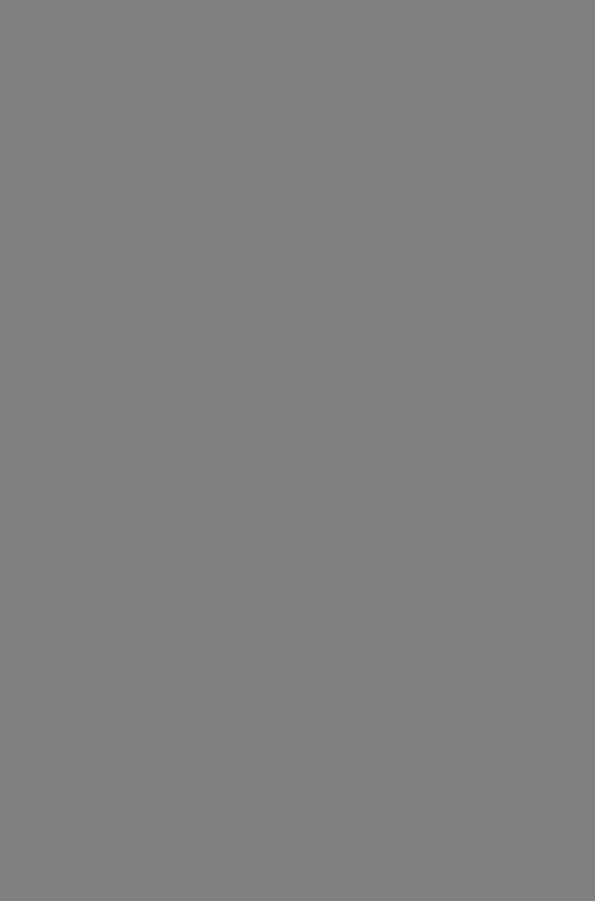
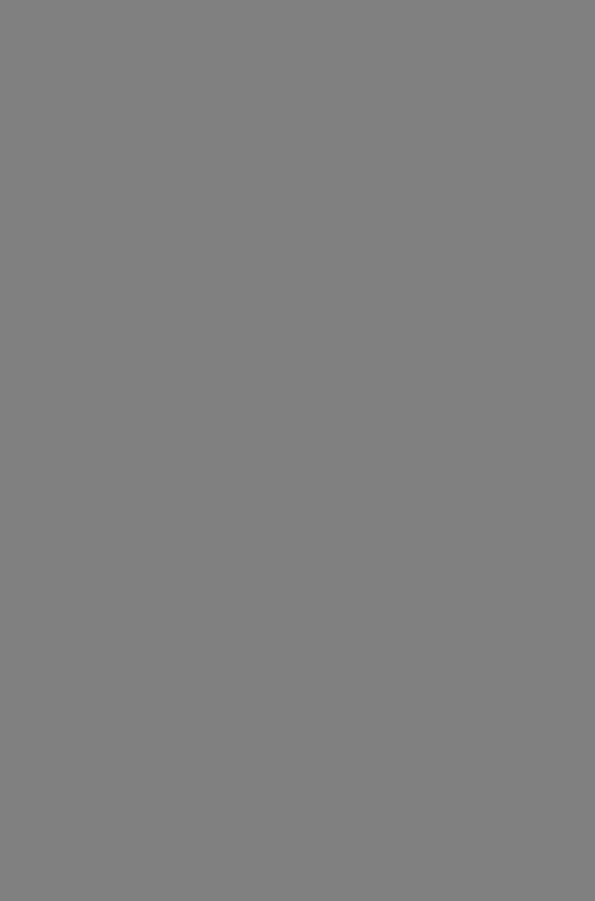
те поверхность), запрос на подтверждение выбора поверхности: Specifyface [Next/ Accept] <Accept>:, и запрос на указание требуемой точки на поверхности: Specify point or [Dialog]:.
В результате в указанной точке выбранной поверхности (грани) появляется требуемый шарнир.
Приложение шарнирного закрепления по линии
Производится нажатием пятой слева (средней в ряду) верхней кнопки. После нажатия на эту кнопку исходная панель исчезает и в диалоговом окне появляют ся сообщение: Position of support on the body: и запросы: Select loop: (Выберите ребра) и Specifyface [Next/Accept] <Accept>: (запрос на изменение ребра, см. выше).
Далее следуют сообщение: Definition of support: и запросы:
Specify start point on loop <Closed loop>: (Укажите начальную точку на ребре)
Specify end point on loop: (Укажите конечную точку на ребре)
Specify direction [Flip/Accept] <Accept>: (запрос на изменение направления об хода ребер)
После этого следует сообщение: Computing... и происходит возврат в исход ную панель.
Приложение шарнирного закрепления по поверхности
Производится нажатием четвертой справа верхней кнопки. После нажатия на эту кнопку исходная панель исчезает и в диалоговом окне появляется сообщение:
Position of support on the body:
Select a surface (Выберите поверхность)
Specifyface [Next/Accept] <Accept>: (запрос на подтверждение выбранной по верхности, см. выше)
После сообщения: Define insertionpointfor main symbol: появляется панель Define Border for Load, Support, упомянутая выше. Работа с ней аналогична описанию в предыдущих разделах. Поверхность необходимо указать еще раз при появлении запроса: Specify point or [Dialog]:, при этом курсор должен находиться внутри требуемой поверхности.
Приложение плавающей опоры (катка) в точке
Производится нажатием третьей справа верхней кнопки. После нажатия на эту кнопку исходная панель исчезает и в диалоговом окне появляются запросы:
Select a surface (см. выше)
Specifyface [Next/Accept] <Accept>: (см. выше)
Specify point or [Dialog]: (Укажите точку вставки катка)

