
Системы автоматизированного проектирования. Решение задач прочностн
.pdf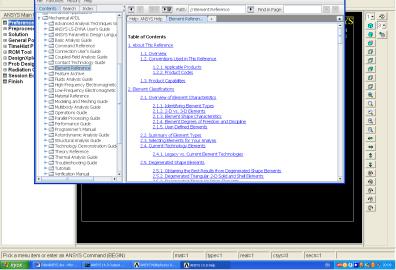
Рис. 5
Здесь необходимо аналогичным образом выбрать мышью и открыть Element Reference (перечень элементов). В открывшемся Element Reference аналогичным образом открыть Element Library (библиотеку элементов). В этой библиотеке представлены все конечные элементы, имеющиеся в ANSYS (в версии ANSYS 12.1 – 300 типов), расположенные в порядке возрастания их условных номеров. Описание каждого из них можно открыть аналогичным образом, выбрав мышью и щелкнув по кружочку с «хвостиком» рядом с названием Element Library. В открывшейся иконке приведены все элементы, каждый из которых можно открыть, щелкнув мышью по соответствующему «конвертику» (рис. 6). Пример открывшегося Element Library SHELL 28 приведен на рис. 7.
11
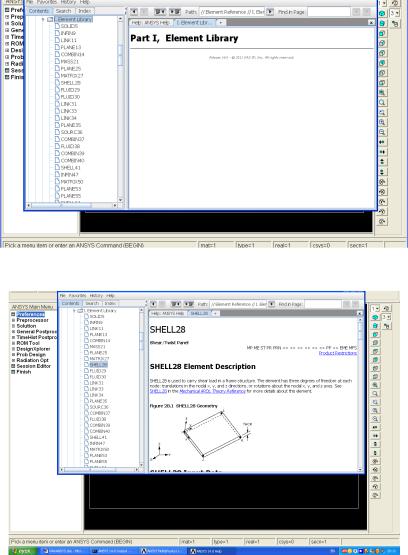
Рис. 6
Рис. 7
Для того чтобы свернуть раскрытые иконки, необходимо щелкнуть мышью по кружочку с «хвостиком» в соответствующей иконке.
12

Для решения двумерных задач теории упругости достаточно 3 типа элементов: четырехузлового PLANE42, восьмиузлового PLANE82 и оболочечногоSHELL93 (этиэлементыестьв ANSYS 12.1).
Для решения трехмерных задач достаточно использовать тетрагональные восьмиузловые элементы SOLID45, двадцатиузловые SOLID 95 или пирамидальные SOLID 92 (эти элементы также есть в
ANSYS 12.1).
Перечень всех существующих в ANSYS команд приведен в раз-
деле каталога Command reference. Выбирается путь Help – Help Topics – Mechanical APDL – Command Referemce и далее любая из ко-
манд на буквы от A до Z. Выбор пути (кружок с «хвостиком») описан выше, после буквы выбирается название команды. Например,
путь для команды ET: Help – Help Topics – Mechanical APDL – Command Referemce – Е Commands – ET.
Выбираем Е Commands и щелкаем мышью. Затем в открывшемся перечне команд на букву E (открыта ссылка Contens) выбираем ET («конвертик» с надписью ET) и щелкаем его левой кнопкой мыши. Открывается синтаксис команды ET. Пример показан на рис. 8.
Рис. 8
13
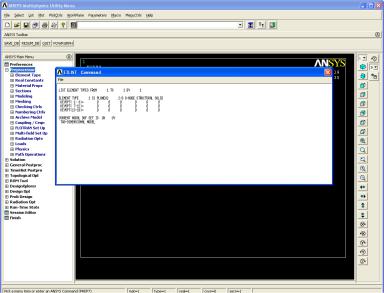
Вданной команде ET означает название команды; ITYPE – присваиваемый пользователем данному типу элемента номер (рекомендуется начинать с 1); Ename – имя элемента, например PLANE82, KOP1,KOP2,… – необязательные опции, используемые опытными пользователями.
Вконечном итоге команда ET, задающая тип элемента, набирается в командной строке в следующем виде: ET,1,plane82. После этого нажимается Enter. Проконтролировать правильность введения данной команды можно, выбрав мышью и щелкнув в строке меню по команде List, затем – в открывшейся иконке по команде Properties и, наконец, в открывшейся иконке по команде Element Types. После этого в открывшейся иконке (рис. 9) можно проконтролировать наличие заданного типа элемента.
Рис. 9
Иконку закрыть, щелкнув мышью по красному крестику. Тип элемента задан.
14

Следует отметить, что все величины в ANSYS представляются в системе СИ, десятичные значения отделяются точкой.
Характеристики материала задаются командами МР (Materials Properties). Для этого аналогично рассмотренной команде ЕТ в стро-
ке меню набираются команды: Help – Help Topic – Command Reference – М – МР.
Открывается панель с описанием синтаксиса команды (рис. 10): МР – название команды; Lab – метка, определяющая задаваемое свойство; EX (аналогично EY, EZ) – модуль упругости по соответствующей оси; PRXY (или NUXY – безразлично) – коэффициент Пуассона для указанных осей; GXY – модуль сдвига по осям XY; С0 – численное значение свойства.
Рис. 10
Для задания свойств материала необходимо набрать команду в командной строке и нажать Enter для каждого свойства. Например:
MP, EX, 1, 210e9 – для модуля упругости по оси Х для материа-
ла 1–210 ГПа;
MP, NUXY, 1, 0.28 – для коэффициента Пуассона 0,28.
15
Проконтролировать правильность введения свойств можно, выбрав мышью и щелкнув в строке меню по команде List. Затем в открывшейся панельке выбрать мышью и щелкнуть по команде Properties и затем в новой панельке по команде All Materials. После этого в открывшейся панельке проконтролировать наличие заданного типа элемента.
Вопрос для самоконтроля: Сколько величин необходимо для задания механических свойств изотропного тела?
16
4. ПОСТРОЕНИЕ ГЕОМЕТРИЧЕСКОЙ МОДЕЛИ (МОДЕЛИРОВАНИЕ) РАССЧИТЫВАЕМОГО ТЕЛА
4.1. Метод построения геометрической модели (моделирования) рассчитываемого тела
Существует два основных метода построения геометрической модели тела: метод, основанный на использовании графических примитивов, и метод bottom up, что означает «снизу вверх». В методе bottom up сначала строятся точки, по ним – линии, затем по линиям – поверхности (области), а затем по ним строятся объемы. Мы будем использовать этот метод, как более универсальный. Пример построения геометрической модели приведен в конце пособия в подразд. 11.
4.2. Построение точек
Точки можно строить несколькими способами, один из наиболее быстрых связан с использованием командой строки. На бумаге от руки составляется эскиз геометрической модели тела. Поскольку на первом этапе мы рассматриваем только двумерные модели, геометрической моделью будет область (фигура). Для рассматриваемой области рисуется данная фигура и нумеруются все ключевые точки, необходимые для ее построения. Затем ключевые точки вводятся в
компьютер.
Для ознакомления с синтаксисом команды построения точек в строке меню набирается последовательность: Help – Help Topics – Command Reference – K– K. Открывается панель с описанием синтаксиса команды (рис. 11).
17

Рис. 11
На рис. 11 K – название команды; NPT – присвоенный пользователем номер точки на эскизе; X, Y и Z – соответственно координаты точки X, Y и Z (Z для двумерных задач не набирается), выраженные в метрах.
Затем в командной строке для каждой вводимой точки набирается команда K и печатается номер точки и значения координат.
Вконечном итоге команда K, задающая ключевую точку 1 с координатами X = 0,2 и Y = 0,7, набирается в командной строке в следующем виде: K,1,0.2,0.7. После этого нажимается Enter. Введенная точка автоматически показывается на экране. Если при вводе последующих команд на экране исчезают и не демонстрируются ключевые точки, то их можно вывести на экран следующим образом.
Встроке меню мышью выбирается опция Plot, после щелчка мыши открывается панель, в которой выбирается Keypoints, далее по стрелке снова выбирается Keypoints, и производится щелчок мышью. На экран при этом выводятся ключевые точки. Если необхо-
18

димо увидеть их номера, то проделывается следующая процедура. В строке меню мышью выбирается опция plotctrls (plot controls – управление экраном), после щелчка мышью открывается панель, в которой выбирается опция Numbering (нумерация), и после еще одного щелчка мышью открывается новая панель (рис. 12).
Рис. 12
На рис. 12 KP Keypoint numbers – номера ключевых точек; LINE Line numbers – номера линий; AREA Area numbers – номера облас-
тей; NODE Node numbers – номера узлов; Off – выключено; On – включено.
Для включения нумерации необходимо в соответствующем окошке выбрать нужный параметр (номер ключевых точек, номер линий, номер областей, номер узлов) и щелкнуть мышью. В этом окошке ставится галочка, Off изменяется на On (включено). Далее нажимается кнопка ОK. Для отказа от операции нажимается кнопка Сancel (отмена). Для отключения нумерации необходимо выбрать
19
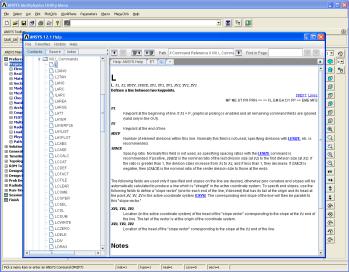
цепочку plotctrls – Numbering и набрать в соответствующих окошках Off, затем ОК.
Перечень имеющихся ключевых точек можно вывести на экран в виде списка, выбрав мышью в строке меню опцию List. После щелчка мышью открывается панель, в которой выбирается Keypoints, затем Сoordinates only, и после щелчка мышью выдается список ключевых точек с их координатами.
4.3. Построение линий
Построение линий сводится к построению прямых линий и построению дуг.
4.3.1. Построение прямых линий
Построение прямых линий сводится к соединению имеющихся ключевых точек прямой линией при помощи команды L. Для ознакомления с синтаксисом команды построения линий в строке меню наби-
рается последовательность: Help – Help Topics – Command Reference – L– L. Открывается панельс описаниемсинтаксисакоманды(рис. 13).
Рис. 13
20
