
Элементы геоинформационных систем и технология создания цифровых мар
..pdf

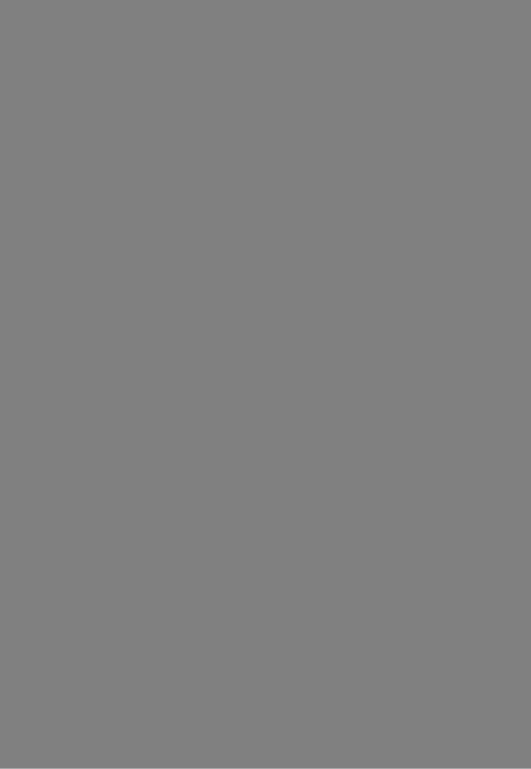
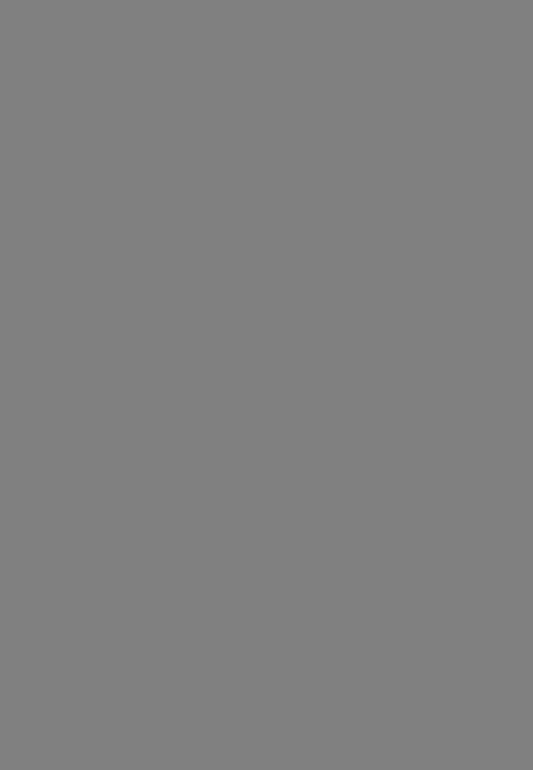
ставьте отметки в квадратах «Показать узлы» и «Показать направления», нахо дящихся в диалоге «Оформление».
Слой, в который будут внесены поправки, следует сделать изменяемым. Чтобы изменить объект, его следует выбрать инструментом «Стрелка». Вы можете перенести объект на новое место, изменить тип линии, штриховки, вид символов, отредактировать текст.
Переместить объект Чтобы переместить объект, укажите на него «Стрелкой» и задержите на
жатой левую клавишу мыши. Когда курсор примет вид четырех стрелок, пере местите объект и отпустите клавишу.
Изменить стиль. Редактировать текст Чтобы изменить стиль линии, штриховки, вид символа или текст, укажи
те «Стрелкой» на объект и дважды нажмите левую клавишу мыши. Откроются соответствующие диалоги. Эти диалоги позволяют не только изменить стиль, но и переместить или повернуть объект, изменив координаты или указав угол поворота.
Упалить объект Чтобы удалить объект, на него надо сначала указать инструментом
«Стрелка». Затем выполнить команду ПРАВКА > УДАЛИТЬ либо нажать клавишу DEL.
Изменить форму Изменить форму графического объекта можно путем перемещения, до
бавления или удаления узлов. Чтобы перенести узел, укажите на него и, не от пуская кнопку мыши, переместите на новое место. Чтобы добавить узел, выбе рите инструмент «Добавить узел» в панели «Пенал», поместите указатель туда, куда Вы хотите вставить узел, и нажмите кнопку мыши. Чтобы удалить узел, укажите на него и нажмите клавишу DEL.
Копировать Можно также копировать объекты в режиме «Форма». Для этого выбе
рите объект, чтобы сделать доступной команду «Форма». Выберите первый узел инструментом «Стрелка». Держа нажатой клавишу SHIFT, укажите на по следний узел копируемого участка. Выполните команду ПРАВКА > КОПИ РОВАТЬ. Вставьте скопированный участок с помощью команды ПРАВКА > ВСТАВИТЬ. Копировать объекты можно со слоя на слой. Для этого нужно сделать слой, на который копируется объект, изменяемым и выполнить ком анду ПРАВКА > ВСТАВИТЬ.
Режим совмещения узлов Если необходимо точно установить объекты относительно друг друга,
используется режим совмещение углов.Выполните команду НАСТРОЙКА > РЕЖИМЫ > ОКНО КАРТЫ MAPINFO покажет диалог, содержащий два ре жима работы с узлами («Совмещение узлов» и «Радиус совмещения»).
Если включен режим «Совмещение узлов», то MAPINFO применяет со вмещение узлов при рисовании, изменении формы и положении объектов. MAPINFO автоматически совмещает узлы данного объекта с соответствую щими узлами другого объекта, если расстояние между ними становится меньше определенной величины (радиуса). Чтобы включить режим «Совме щение узлов», надо нажать клавишу «S».
Преобразование объектов в области и ломаные Иногда необходимо в ходе редактирования преобразовать область в ло
маную или, наоборот, ломаную в область. Это можно сделать, выбрав объект и выполнив команду ОБЪЕКТ > ПРЕВРАТИТЬ В ОБЛАСТЬ или ОБЪЕКТ > ПРЕВРАТИТЬ В ЛОМАНУЮ.
При превращении ломаной в область желательно, чтобы она была замк нутой, иначе преобразованной области может не соответствовать ожидаемая.
Для того чтобы преобразовывать в область участок, ограниченный не сколькими ломаными, необходимо сначала суммировать их в одну. Для этого

■ «Пусто» - сохранить пустые значения в выбранной колонке (колонках).
Чтобы сохранить пустые значения во всех колонках, установите флажок «Нет данных». Метод «Пусто» применяется тогда, когда нужно очистить от данных
какую-либо колонку. Переключатель «Пусто» доступен только тогда, когда Вы
не задали изменяемый объект.
■ «Значение» - сохранить заданное значение, которое показано в окошке редактирования. Введите желаемое значение в это окошко.
■ «Сумма» - вычислить сумму, основываясь на значениях в колонках всех объединяемых объектов. MAPINFO сохраняет сумму в колонке новой строки. Переключатель «Сумма» доступен,только если Вы выбрали численную колон ку или колонки. Если Вы задали изменяемый объект и если изменяемый объ ект находится в другой таблице, то суммируются числовые значения из обеих таблиц и сумма сохраняется в колонке изменяемого объекта.
■«Среднее» - вычислить среднее по значениям из колонок для всех объе диняемых объектов. MAPINFO сохраняет среднее в новой строке. Ниже: «Вес»
-список «Вес» доступен тогда, когда Вы выбираете метод «Среднее». Он не доступен, если изменяемый объект находится в таблице, отличной от таблицы, к которой принадлежат выбранные объекты. В списке приведены колонки, данных из которых можно использовать в качестве весовых коэффициентов.
■«Нет данных» - если Вы не задали изменяемый объект, то установка это го флажка приводит к тому, что во всех колонках новой строки сохраняются пустые значения. Если Вы задали изменяемый объект, то установите флажок для того, чтобы оставить без изменения значения всех колонок изменяемого объекта.
■«ОК» - запомнить режимы и закрыть диалог.
■«Отмена» - отказаться от диалога.
Нажмите «ОК». MAPINFO объединит выбранные объекты в новый объ
ект. Исходные объекты при этом уничтожаются.
Комбинировать объекты можно только одного типа: области - с облас тями, линии - с линиями.
Трассировка существующих объектов
Автотрассировка доступна при включенном режиме совмещения узлов. Чтобы автотрассировать,укажите стрелкой на узел поишинии (многоугольни ка), коЮрый Вы хотите трассировать, удерживая клавишу SHIFT или CTRL, укажите на конечный узел участка, который Вы хотите трассировать, и нажми те левую клавишу мыши.
При нажатой клавише SHIFT трассированный путь будет представлять собой кратчайший путь между двумя узлами. При нажатой клавише CTRL трассированный путь будет представлять собой длинный путь между двумя узлами.
3.11. Копирование, переименование, удаление таблиц
Таблицу можно сохранить не только под своим именем, но и под другим, т.е. создать копию.
Выполните команду ФАЙЛ > СОЗДАТЬ КОПИЮ. Если открыта не одна таблица,откроется диалог, из которого Вы выберите копируемую таблицу. За тем в джалоге «Создать копию таблицы» укажите папку, в которой будет хра ниться копия, и наберите на клавиатуре имя файла - название копии таблицы. При создании копии можно изменить вид проекции или задать другие грани цы карты, для этого нажмите кнопку «Проекция». Будьте внимательны при изменении границ карты. Если копируемая таблица содержала объекты, выхо дящие за пределы новых границ, то в созданной копии они превратятся в тон ну или линию на границе карты
Если Вы хотите просто переименовать таблицу, выполните команду ТАБЛИЦА > ИЗМЕНИТЬ > ПЕРЕИМЕНОВАТЬ. Когда открыто несколько таблиц,появится диалог, в котором Вы можете выбрать таблицу из списка.
Во втором диалоге выберите папку, в которой Вы хотите сохранить таб лицу. Введите новое имя таблицы. Задайте тип файла, если хотите его изме нить.
Удалить таблицу можно, выполнив команду ТАБЛИЦА > ИЗМЕНИТЬ > УДАЛИТЬ.
Появится диалог «Удалить таблицу», в котором Вы выберите удаляемую таблицу из списка. Появится предупреждение о том, что таблица навсегда удалена с диска.
3.12. Утилиты "CAD"
Утилиты "CAD" представляют собой инструменты для создания и редак тирования объектов.
3.12.1. Создание объекта по координатам
Этот инструмент позволяет создавать и редактировать объекты карты посредством ввода их координат с клавиатуры. Программа используется для создания объектов по координатам их вершин (например, журнал полевой съемки) или как исходная вершина (имеющая координаты) с последовате льностью расстояний и углов от нее.
С помощью этой программы Вы можете создавать объекты, такие как точка, дуга, линия, полилиния, полигон, эплипс, прямоугольник, используя клавиатуру для ввода координат. Кроме того, можно изменять форму сущест вующего объекта, редактируя координаты его вершин.
