
Компьютерные технологии управления в технических системах
..pdf
Теперь графический элемент «Тренд» можно перемещать по полю графического редактора, а также изменять размеры графического элемента «Тренд».
Слева от графического редактора открывается область свойств элемента «Тренд», которая подобна окну настроек аналогического графического элемента SCADA-пакета Genie (см. рис. 51). Только следует отметить, что в случае SCADAпакета TRACE MODE этих настроек больше.
Для примера сделаем небольшое изменение этих настроек. Ранее при реализации программы на основе SCADA-пакета Genie в графиках ось времени не отображалась. По умолчанию в TRACE MODE она отображается.
Сделаем так, чтобы и в случае TRACE MODE ось времени не отображалась. Для этого надо в области свойств дважды нажать на поле «Ось времени» и в открывшемся поле «Показывать» изменить значение True на значение False (рис. 96).
Рис. 96. Окно свойств элемента «Тренд» после изменения параметров оси времени
171
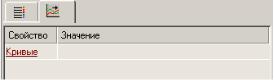
С помощью этого изменения ось времени для данного графика отключается. На практике это также отключает множество дополнительных возможностей этого графического элемента. Но в рамках рассматриваемого простого примера это как раз хорошо. Перед читателем в качестве отдельного упражнения остается задача самостоятельно изучить дополнительные возможности этого графического элемента, реализуемые при включенной оси времени.
Таким образом, на основе отключения оси времени был рассмотрен пример изменения общих свойств данного элемента.
Однако кроме общих свойств существуют также свойства отдельных кривых, выводимых на данном графике, но для этого надо добавить хотя бы одну кривую. С этой целью в области свойств элемента «Тренд» (в левой части) перейдем на вкладку
кривых, обозначаемую специальным значком  . В этой вкладке пока еще не добавлена ни одна кривая (рис. 97).
. В этой вкладке пока еще не добавлена ни одна кривая (рис. 97).
Рис. 97. Начальное содержимое вкладки кривых элемента «Тренд»
Для добавления кривой достаточно нажать правой кнопкой мыши в строке «Кривые» и выбрать единственный пункт контекстного меню «Кривая». При этом в содержимое вкладки будут добавлены строки, соответствующие свойствам кривой, которая была добавлена (рис. 98).
Теперь надо сформировать привязку этой кривой к каналу «Синусоида». За счет этой привязки синусоидальный сигнал будет выводиться в виде кривой данного графика (элемента «Тренд»). Для создания привязки в окне свойств кривой
172
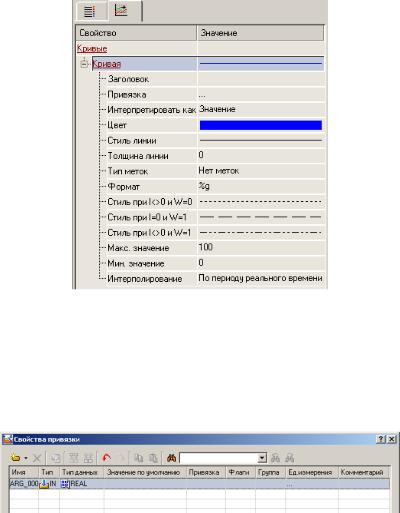
(см. рис. 98) нажмем на поле, содержащее «…», напротив поля со словом «Привязка». В результате этого откроется окно «Свойства привязки».
Рис. 98. Содержимое вкладки кривых элемента «Тренд» после добавления кривой
В левой верхней части этого окна нажмем кнопку созда-
ния аргумента  . В результате будет создан некоторый входной аргумент (рис. 99).
. В результате будет создан некоторый входной аргумент (рис. 99).
Рис. 99. Создание входного аргумента в свойствах привязки для кривой элемента «Тренд»
173

Изменим имя этого аргумента с ARG_000 на «Синусоида», а также дважды нажмем на поле этого аргумента в столбце «Привязка». Это приведет к появлению окна конфигурирования связи, в котором раскроем (нажав на значок «+») компонент «Система», а затем компонент RTM_1 и среди появившихся компонентов выберем канал «Синусоида» (рис. 100).
Рис. 100. Выбор канала «Синусоида» в окне конфигурирования связи
Теперь нажмем кнопку «Привязка» в этом окне. В результате окно закроется, и в окне «Свойства привязки» будет отображаться информация о сделанной привязке к каналу «Синусоида» (рис. 101).
Рис. 101. Изменение входного аргумента в свойствах привязки для кривой элемента «Тренд»
174

При этом также автоматически поменяется имя аргумента «Синусоида» на «Синусоида_R».
Нажмем кнопку «Готово» в окне «Свойства привязки». В результате в окне свойств кривой в поле «Привязка» появится значение «Синусоида_R» (рис. 102).
Рис. 102. Содержимое вкладки кривых элемента «Тренд» после привязки к каналу «Синусоида»
Сделаем еще некоторые изменения свойств кривой,
аименно изменим:
–цвет кривой на зеленый (этот цвет использовался в примере для SCADA-пакета Genie);
–значения параметров «Макс. значение» и «Мин. значение» на 5 и –5 соответственно (диапазон, который соответствует диапазону синусоидального сигнала).
В результате окно свойств кривой примет вид, представленный на рис. 103.
175

Рис. 103. Содержимое вкладки кривых элемента «Тренд» после изменения цвета и диапазона значения
Если обратиться к элементу «Тренд», расположенному в поле графического редактора экрана, то можно заметить, что этот элемент разделен на две части: собственно график (верхняя часть) и список кривых (нижняя часть). Можно изменять не только размеры и положение всего элемента, но и соотношение занимаемой этими частями площади. Поскольку сейчас используется только одна кривая для графика, поэтому нижнюю часть можно уменьшить, «зацепив» мышью и сдвинув разделительную линию между этим частями. В итоге элемент «Тренд» примет вид, аналогичный тому, что представлен на рис. 104.
Надо отметить, что нижнюю часть элемента «Тренд» можно вообще скрыть, сдвинув разделительную линию до предела вниз. Но мы это делать не будем, чтобы было удобнее различать отдельные кривые данного графика.
Теперь можно попробовать запустить разработанную программу для проверки правильности ее создания.
176

Рис. 104. Элемент «Тренд» после изменения положения его частей
Ранее при рассмотрении примера для SCADA-пакета Genie запуск программы осуществлялся с помощью програм-
мы-интерпретатора (Advantech Genie Starter Runtime).
В случае SCADA-пакета TRACE MODE программаинтерпретатор называется монитором реального времени. При этом имеется два типа таких мониторов:
1)обычный монитор реального времени (используется для выполнения разработанной программы на целевом объекте, т.е. на рабочем месте оператора);
2)монитор реального времени, называемый профайлером (используется для отладки разрабатываемой программы).
Профайлер используется для отладки программы и входит в состав инструментальной системы. В эту инструментальную систему, помимо профайлера, еще входит интегрированная среда разработки, которую можно считать про- граммой-редактором в ранее предложенной терминологии
(см. рис. 35).
Попробуем запустить разработанную программу с помощью профайлера, который входит в состав инструментальной системы.
177
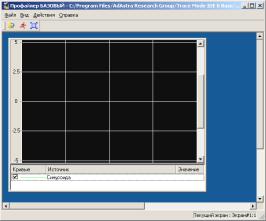
Для этого сначала сохраним проект с помощью меню
«Файл => Сохранить» или соответствующей кнопки  на инструментальной панели в верхней части окна. Надо отметить, что при первом сохранении следует задать имя проекта.
на инструментальной панели в верхней части окна. Надо отметить, что при первом сохранении следует задать имя проекта.
Теперь с помощью меню «Файл => Сохранить для МРВ»
или соответствующей кнопки  сохраним проект для монитора реального времени, что требуется для последующего запуска программы с помощью профайлера.
сохраним проект для монитора реального времени, что требуется для последующего запуска программы с помощью профайлера.
После этого в левой части навигатора проекта надо раскрыть компонент «Система» (если он свернут) и нажать на компонент RTM_1. Это делает активным пункт меню «Файл => Отладка». Теперь можно запустить профайлер с по-
мощью этого пункта меню или соответствующей кнопки  на инструментальной панели в верхней части окна.
на инструментальной панели в верхней части окна.
При этом открывается окно профайлера, в котором отображается ранее сделанный график (элемент типа «Тренд») (рис. 105).
Рис. 105. Окно профайлера при его запуске для разрабатываемого примера программы
178
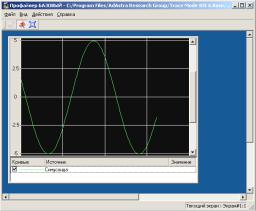
Для запуска программы надо выбрать пункт меню «Файл =>
Запуск/Останов» или соответствующую кнопку  на инструментальной панели в верхней части окна. В результате на графике будет отображаться синусоидальный сигнал (рис. 106).
на инструментальной панели в верхней части окна. В результате на графике будет отображаться синусоидальный сигнал (рис. 106).
Рис. 106. Отображение синусоидального сигнала на графике в профайлере
На рис. 106 отображен промежуточный результат реализации примера программы с помощью TRACE MODE, который ранее был выполнен на основе Genie. Именно этот промежуточный результат представляет собой вывод синусоидального сигнала.
Для выполнения оставшейся части примера необходимо:
–установить элемент графического интерфейса «Ползунок» и сделать управление верхним аварийным порогом с помощью этого элемента (результат реализации данного этапа
спомощью Genie см. на рис. 58);
–выполнить сравнение синусоидального сигнала с аварийным порогом и вывод сообщения о превышении этого порога
спомощью индикатора (цветового и текстового) (результат реализации данного этапа с помощью Genie см. на рис. 59);
179
– реализовать два дополнительных источника сигнала и создать два дополнительных окна, т.е. реализовать многооконный вариант программы (результат реализации данного этапа с помощью Genie см. на рис. 69, 70).
Читателю предлагается попробовать самостоятельно реализовать оставшиеся части примера с использованием SCADAпакета TRACE MODE. Для того чтобы самостоятельно разобраться с особенностями работы в TRACE MODE, рекомендуется пользоваться встроенной справочной системой данного SCADA-пакета, которая предоставляет детальное описание основных компонентов SCADA-пакета, а также основ работы в его интегрированной среде разработки.
Справочная система вызывается с помощью меню «Справка => Содержание».
Надо отметить, что справочная система является весьма подробной и содержит детально иллюстрированный материал (рис. 107), поэтому удобно пользоваться этой справочной системой для самостоятельного изучения SCADA-пакета TRACE MODE. Но даже рассмотрев только часть реализации примера с помощью TRACE MODE, уже можно сделать выводы об особенностях работы с этим SCADA-пакетом.
Во-первых, по сравнению с Genie в случае TRACE MODE мы имеем более обширный набор возможностей для реализации программы. Это, например, заметно при сравнении:
–набора готовых блоков графического интерфейса в Genie (см. рис. 49) и инструментальной панели TRACE MODE при активном графическом редакторе (см. рис. 74), учитывая, что каждая из кнопок инструментальной панели скрывает за собой набор различных вариантов готовых блоков (рис. 108);
–настроек отдельных блоков, например настроек графика
вGenie (см. рис. 57) и настроек графика в TRACE MODE, включающих в себя общие настройки (см. рис. 96) и настройки для отдельных кривых (см. рис. 103).
180
