
666_Katunin_Sony_Vegas_Pro_
.pdf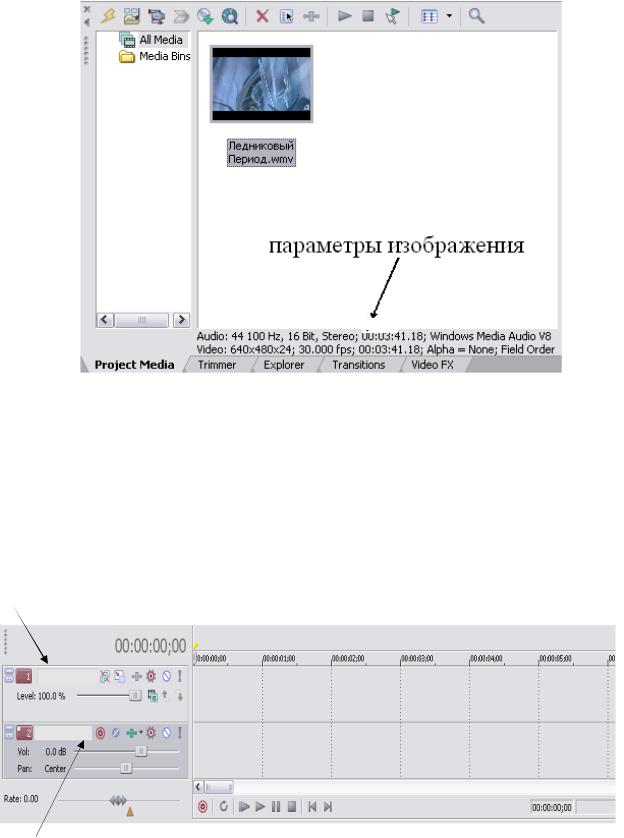
При импорте файлов в окне Project Media появляется первый кадр клипа, а ниже его название. Если выделить клип, то в нижней кромке окна можно увидеть его параметры, как это показано на рис. 1.3.
Рис. 1.3. Окно Project Media с размещенным клипом
После того, как в окно Project Media помещены необходимые для реализации проекта звуковые и видеофрагменты, можно приступать к работе по созданию фильма.
1.3. Размещение видеоизображения в окне монтажа
Работа с клипами ведется в окне Timeline (рис. 1.4), которое служит для редактирования, наложения эффектов и монтажа.
1
2
Рис. 1.4. Окно видеомонтажа Timeline
11

На рис. 1.4 в окне видеомонтажа Timeline представлены две дорожки:
1 – Монтажная дорожка Video – это основная дорожка для видеоредактирования. В нее загружаются видеоклипы из окна Project Media. В этом окне также накладываются видеоэффекты и осуществляются переходы между видефрагментами.
2 – Звуковая монтажная дорожка, которая предназначена для монтажа и наложения на звуковые фрагменты специальных эффектов.
Чтобы создать пустую дорожку надо нажать правой кнопкой мыши по окну Timeline и выбрать Insert Audio Track или Insert Video Track. Дорожки можно создать через меню Insert, путем выбора пунктов Video Track (клавиатурная комбинация Ctrl+Shift+Q) или Audio Track (Ctrl+Q). Во время воспроизведения материал, расположенный на верхней дорожке, накладывается на материал, который находится на нижней дорожке.
При нажатии правой кнопкой мыши по панели видеодорожки и выбора пункта Expand Track Layers появляется расширенный вид окна Video, содержащий две дорожки видеомонтажа А, B и дорожку для наложения переходов (это монтажная дорожка, куда можно поместить переходы между клипами, находящимися на двух соседних видеодорожках). Расширенный вид окна Timeline представлен на рис. 1.5.
Рис. 1.5. Расширенное окно Timeline
После того, как создана видеодорожка типа A&B, надо два видеофрагмента из окна Project Media перенести в окно Timeline на дорожки А и В. Для этого следует поставить курсор мыши на нужное изображение в окне Project Media, нажать левую кнопку и, не отпуская ее, переместить картинку в окно Timeline в любое место на дорожку А. Таким же образом надо переместить видеофрагмент на дорожку В. При необходимости изменения масштаба просмотра клипа надо навести курсор мыши на его конец или начало, после чего появится маркер и, нажав левую кнопку мыши, можно растянуть клип, как показано на рис. 1.6. Параметры изображения клипа и его размер можно предвари-
12

тельно отредактировать, нажав на кнопку Video Event Pan/Crop, или выполнив команду Tool>Video Event Pan/Crop.
Event Pan/Crop
Рис. 1.6. Окно монтажа с размещенными в нем клипами
После этого появится окно Event Pan/Crop (рис. 1.7), используемое для установки параметров изображения.
Рис. 1.7. Окно Event Pan/Crop
В нижней части окна видеомонтажа Timeline располагается панель воспроизведения (рис. 1.8).
13

Рис. 1.8. Панель воспроизведения
1.4. Применение видеоэффектов и переходов
Для применения перехода между двумя клипами достаточно разместить эти клипы на различных дорожках – один на дорожку А, а второй – на дорожку В. Клипы при этом должны перекрывать друг друга на время монтажного перехода.
Переходы располагаются во вкладке Transitions. Чтобы использовать переход, его необходимо зацепить курсором мыши и переместить на дорожку для переходов, как это показано на рис. 1.9.
Рис. 1.9. Установка перехода
После переноса перехода на видеодорожку появляется окно редактирования параметров данного перехода (рис. 1.10).
Рис 1.10. Окно выбора параметров перехода
14

У каждого перехода имеется несколько стандартных установок, а также регуляторы параметров изображения. Для просмотра и контроля установок можно использовать окно Video Preview (рис. 1.11).
Рис. 1.11. Окно Video Preview на стадии установления эффектов переходов
Программа имеет систему встроенных видеоэффектов, позволяющую в широких пределах изменять структуру любого видеофрагмента. Многие фильтры могут быть применены к видеофрагменту динамически. Это значит, что в процессе проигрывания параметры видеоэффекта будут меняться.
Для наложения видеоэффектов на фрагмент, надо вызвать окно Video, нажав на кнопку Event FX, которая располагается на самом видеофрагменте
(рис. 1.12).
Event FX
Рис. 1.12. Кнопка Video Event FX
После нажатия кнопки Event FX появится окно с набором видеоэффектов, представленное на рис. 1.13.
Чтобы применить какой-либо видеоэффект, надо выделить курсором мыши необходимый видеоэффект и нажать на кнопку Add, а потом на OK. Таким же образом можно последовательно ввести несколько видеоэффектов для одного видеофрагмента. После нажатия на кнопку OK появится окно с функциями выбранного вами видеоэффекта, например, Wave (рис. 1.14).
15

Рис.1.13. Набор видеоэффектов
Рис. 1.14. Функции видеоэффекта
Чтобы увидеть и проконтролировать результат работы, можно использовать окно Video Preview, в котором появится результат применения данного видеоэффекта (рис. 1.15).
16

Рис. 1.15. Окно Video Preview до и после использования видеоэффекта
1.5. Добавление титров
Для того, чтобы проект выглядел законченным, надо его оформить вставками текста и титрами.
Вставить текст в клип можно следующим образом: в окне Text, во вкладке Media Generators, выбрать наиболее подходящую вставку, нажать на нее левой кнопкой мыши и, не отпуская, переместить на монтажную дорожку в нужное место. После этого появится окно Text (рис. 1.16), в котором можно не только написать любой текст, но и красочно его оформить.
Рис. 1.16. Окно Text
В видеоредакторе Sony Vegas можно эффектно и профессионально создавать титры. Чтобы вставить титры в клип, следует в окне Credit Roll, во вкладке Media Generators, выбрать наиболее понравившейся шаблон титров, нажать на него левой кнопкой мыши и, не отпуская, переместить на монтажную
17
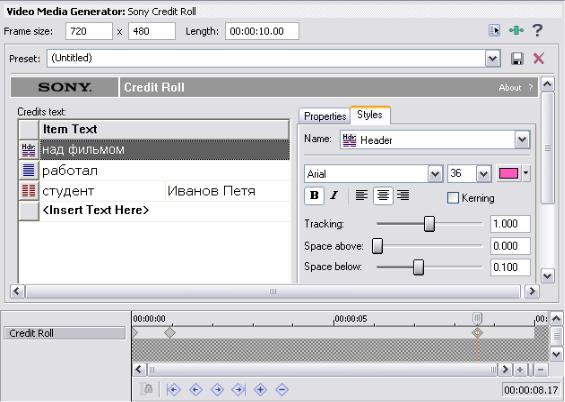
дорожку в нужное место. После этого появится окно редактирования Credit Roll (рис. 1.17).
Рис. 1.17. Окно Credit Roll
1.6. Работа со звуком
Одной из сильных сторон программы является возможность редактирования звука.
В этом разделе мы познакомимся с приемами редактирование уровня затухания звука на примере звукового фрагмента. По ранее описанной технологии создаем звуковую дорожку, затем помещаем на нее аудиофрагмент и получим осциллограмму звуковой части клипа.
Для регулировки уровня затухания необходимо выполнить команду Insert >Audio Envelopes>Volume (Shift+V). После этого на осциллограмме появится синяя горизонтальная линия. По умолчанию регулятор звука установлен на среднюю громкость, которая соответствует 0 децибел. Можно перемещать регулятор затухания звука от 6 до -40 децибел.
Для регулировки направления движения звука необходимо выполнить ко-
манду Insert>Audio Envelopes>Pan, (Shift+P). После этого на осциллограмме появится красная горизонтальная линия. Она позволяет создавать эффект перемещения звука между каналами (рис. 1.18).
18

Pan |
Volume |
Рис. 1.18. Осциллограмма звуковой части клипа с линиями редактирования звука
С помощью линий регулировки уровня звука можно постепенно увеличивать и уменьшать звук. Для этого надо навести курсор мыши на синюю линию и, удерживая кнопку Shift, расставить на ней точечные маркеры, которые можно двигать (рис. 1.19).
Рис. 1.19. Вид звуковой дорожки с плавным изменением звука
Таким же образом можно изменять и направления движения звука
(рис.1.20).
Рис. 1.20. Вид звуковой дорожки с изменением баланса
19
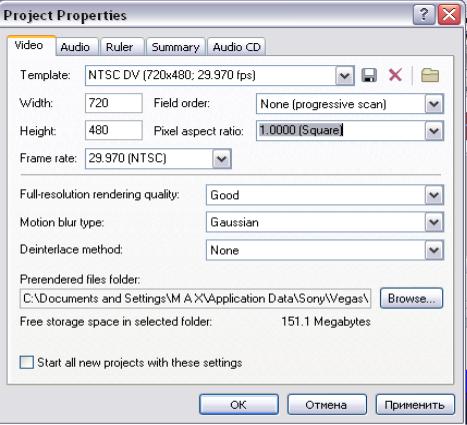
1.7.Запись фильма на жесткий диск
Впрограмме Sony Vegas имеется два типа установок, определяющих основные параметры фильма:
установки проекта, влияющие на предварительный просмотр фильма в окне Video Preview во время его редактирования;
установки проекта, влияющие на формат файла по завершению монтажа. Остановимся на установках, влияющих на предварительный просмотр. Перед записью фильм необходимо отредактировать и просмотреть его в
окне Video Preview, установив при просмотре необходимые параметры воспроизведения фильма. В меню File надо выбрать строку Properties (Alt+Enter)
или нажать на пиктограмму  в верхней части окна Video Preview, после чего появится окно Project Properties с вкладкой Video, в которой и необходимо настроить параметры фильма (рис. 1.21).
в верхней части окна Video Preview, после чего появится окно Project Properties с вкладкой Video, в которой и необходимо настроить параметры фильма (рис. 1.21).
Рис. 1.21. Вкладка Video, окно Project Properties
В верхней части окна располагается список Template (Шаблоны). Шаблоны нужны для быстрой установки комбинаций параметров фильма. Переходя от одного шаблона к другому, в средней части окна вы увидите описание выбранного шаблона.
Шаблоны:
Multimedia (Мультимедиа) – установки для создания мультимедийных файлов при просмотре на компьютере;
20
