
Лабораторные работы / Методические указания к ЛР по ОАИП (09.02.07)
.pdf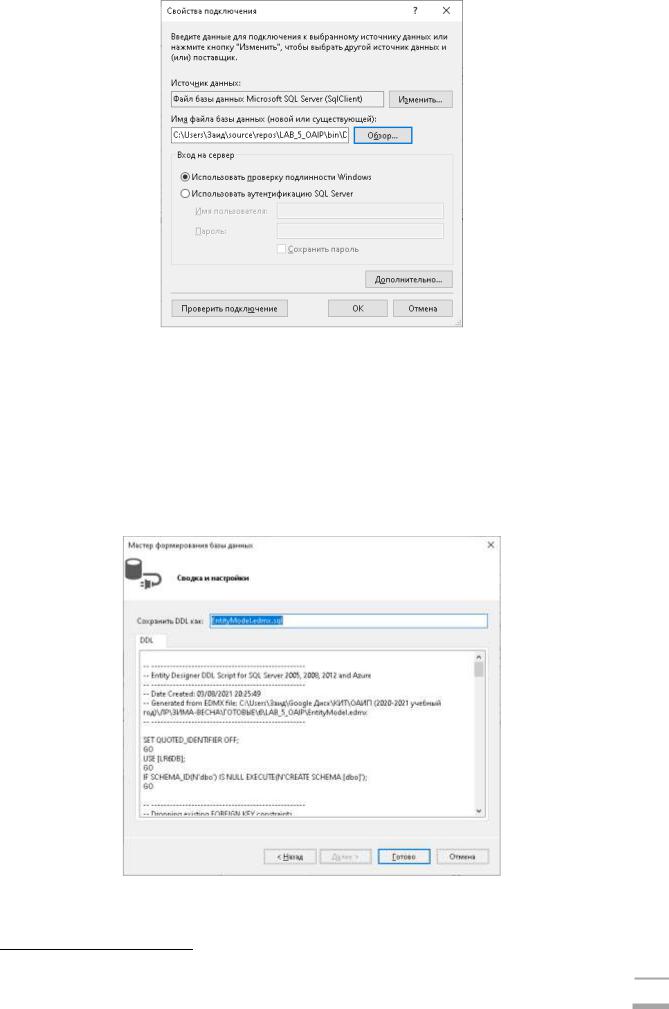
Рисунок 14.20 – Создание базы данных
Здесь нам надо указать путь, куда будет сохраняться создаваемая база данных, и указать ее имя. В качестве имени базы данных введем LR6DB.
Нажмем OK и затем Visual Studio установит в качестве подключения модели только что созданную базу данных. После этого будет сгенерирован скрипт базы данных2:
Рисунок 14.21 – DDL-скрипт для создания элементов базы данных
2 Если при генерации скрипта будет выводится ошибка, перезапустите Visual Studio
211
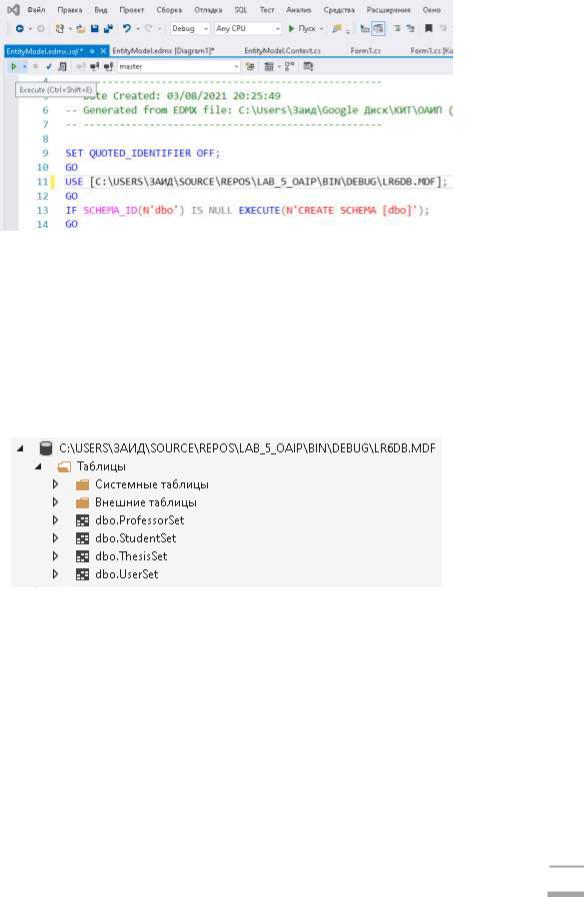
Нажмем Готово. У нас автоматически откроется в Visual Studio файл скрипта EntityModel.edmx.sql. И в завершении нам надо будет запустить этот скрипт. Для этого нажмем в верхнем левом углу на зеленую кнопку
Выполнить:
Рисунок 14.22 –Запуск скрипта
После этого в нижнем окне Visual Studio нам сообщит об успешном (или неуспешном) создании базы данных. Если мы откроем окно Обозреватель серверов (его можно открыть, выбрав в меню Вид → Другие окна), то мы увидим нашу базу данных. А раскрыв узел, также увидим, что она содержит всю ту схему, которую мы определили в модели:
Рисунок 14.23 – Обзор созданной базы данных
5.Создание интерфейса приложения
5.1.TableLayoutPanel
Для организации элементов управления в связанные группы существуют специальные элементы - контейнеры. Например, Panel, FlowLayoutPanel, SplitContainer, GroupBox. Ту же форму также можно отнести к контейнерам.
212
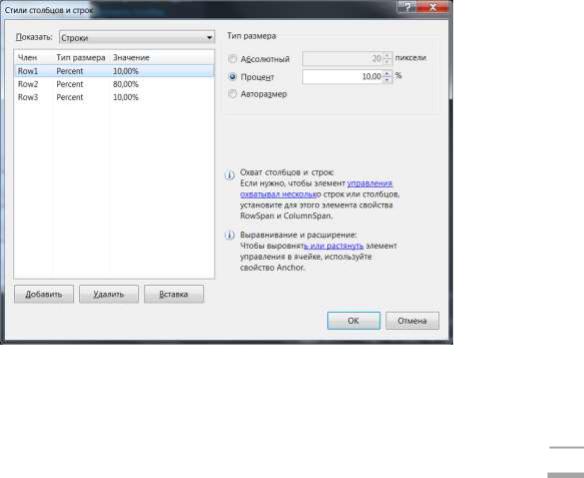
Использование контейнеров облегчает управление элементами, а также придает форме определенный визуальный стиль.
Все контейнеры имеют свойство Controls, которое содержит все элементы данного контейнера. Когда мы переносим какой-нибудь элемент с панели инструментов на контейнер, например, кнопку, она автоматически добавляется в данную коллекцию данного контейнера. Либо мы также можем добавить элемент управления динамически с помощью кода в эту же коллекцию.
Элемент TableLayoutPanel также переопределяет панель и располагает дочерние элементы управления в виде таблицы, где для каждого элемента имеется своя ячейка. Если нам хочется поместить в ячейку более одного элемента, то в эту ячейку добавляется другой компонент TableLayoutPanel, в
который затем вкладываются другие элементы.
Чтобы установить нужное число строки столбцов таблицы, мы можем использовать свойства Rows и Columns соответственно. Выбрав один из этих пунктов в окне Свойства, нам отобразится следующее окно для настройки столбцов и строк:
Рисунок 14.24
213

В поле Тип размера мы можем указать размер столбцов / строк. Нам
доступны три возможные варианта:
Абсолютный: задается абсолютный размер для строк или столбцов в пикселях;
Процент: задается относительный размер в процентах. Если нам надо создать резиновый дизайн формы, чтобы ее строки и столбцы, а также элементы управления в ячейках таблицы автоматически масштабировались при изменении размеров формы, то нам нужно использовать именно эту опцию;
Авторазмер: высота строк и ширина столбцов задается автоматически в зависимости от размера самой большой в строке или столбце ячейки.
Также мы можем комбинировать эти значения, например, один столбец может быть фиксированным с абсолютной шириной, а остальные столбцы могут иметь ширину в процентах.
Вэтом диалоговом окне мы также можем добавить или удалить строки
истолбцы.
Итак, например, у меня имеется один столбец и три строки размер у которых задается относительно и равен 10%, 80% и 10% соответственно. В
каждую ячейку таблицы добавлены элементы, у которых установлено свойство Dock = Fill.
Если я изменю размеры формы, то автоматически масштабируются и строки, и столбцы вместе с заключенными в них элементами:
214
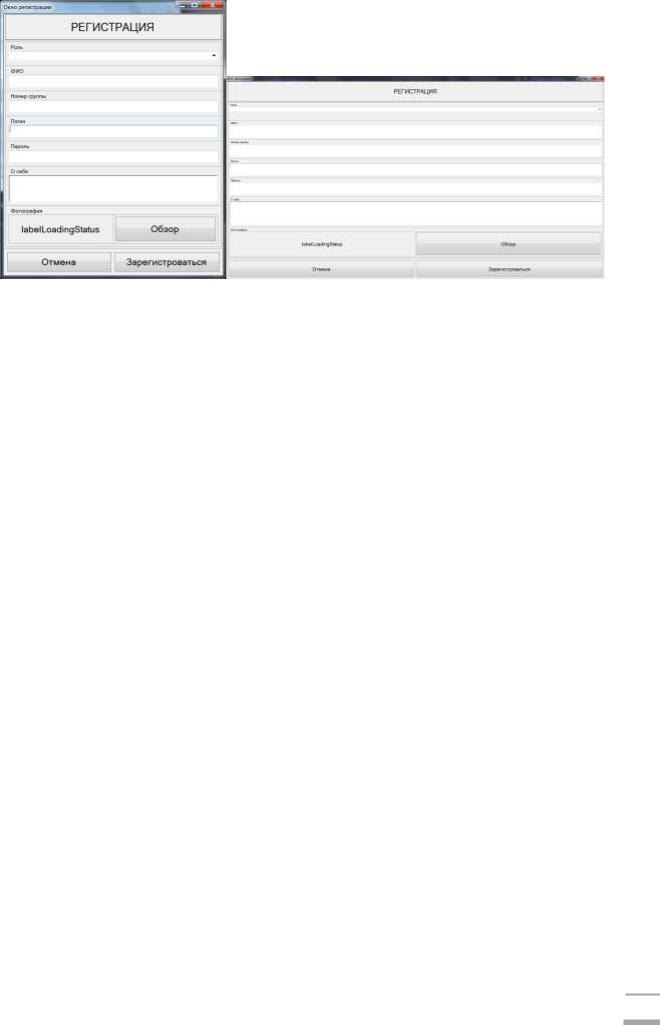
Рисунок 14.25 – Результат масштабирования формы Создание графического пользовательского интерфейса
Определим набор форм, необходимых для реализации функциональных возможностей информационной системы.
5.2.Разработка форм приложения
5.2.1.Форма авторизации
Используется для получения доступа в систему студентов,
преподавателей и администраторов.
Для осуществления аутентификации необходимо добавить поля ввода логина, пароля и кнопку авторизации Войти.
Для незарегистрированных пользователей необходимо добавить кнопку
Зарегистрироваться. После нажатия кнопки регистрации будет осуществлен переход в форму регистрации.
Для пользователей, потерявших пароль от своей учетной записи,
необходимо добавить кнопку «Восстановить пароль». После нажатия данной кнопки будет осуществлен переход в форму восстановления потерянного пароля.
Для получения информации о программе необходимо добавить кнопку
Справка.
Разработанный интерфейс формы авторизации представлен на рисунке
14.26.
215
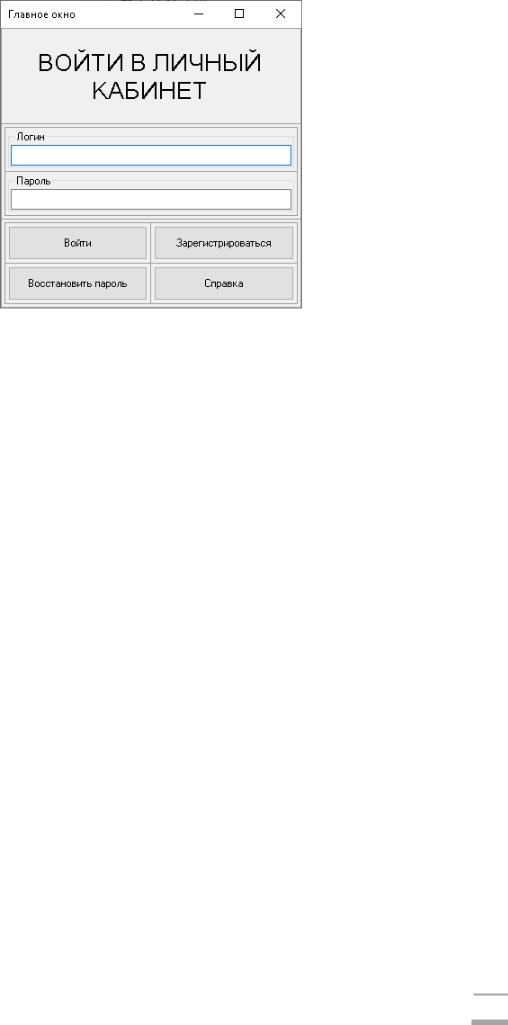
Рисунок 14.26 – Форма авторизации
5.2.2. Форма регистрации
Используется для добавления новых пользователей в информационную
систему.
Для регистрации пользователю нужно будет ввести следующие данные:
Роль (раскрывающийся список с двумя вариантами: студент и преподаватель);
ФИО;
Номер группы (если выбрана роль «Преподаватель», то данная надпись изменится на «Должность» и можно будет ввести должность, которую занимает преподаватель);
Логин;
Пароль;
Персональные данные о себе.
Для добавления фотографии надо вставить элемент OpenFileDialog,
представляющий собой стандартное диалоговое окно, предлагающее пользователю открыть файл. Открытие диалогового окна происходит по нажатию кнопки Обзор.
Для создания нового пользователя с заданными атрибутами добавляем кнопку Зарегистрироваться.
216
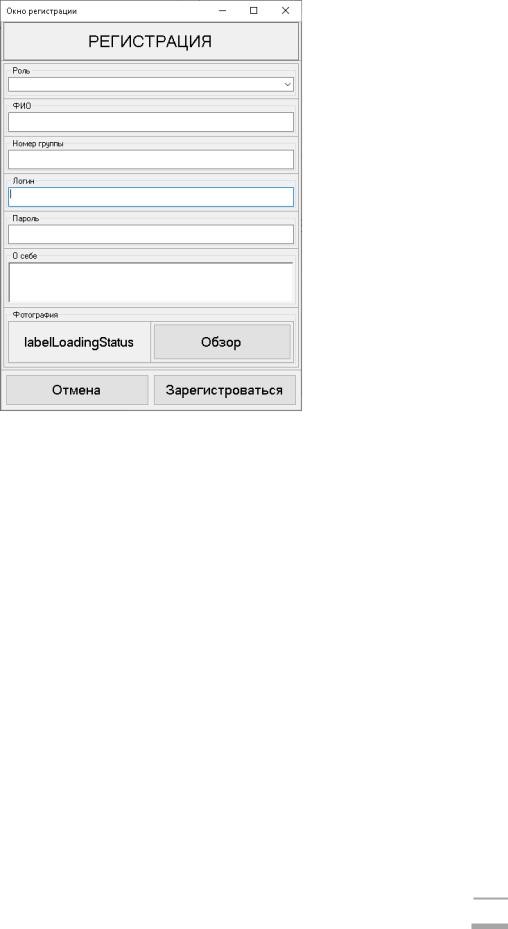
Для перехода в предыдущую форму добавляем кнопку Отмена.
Разработанный интерфейс формы регистрации представлен на рисунке
14.27.
Рисунок 14.27 – Форма регистрации
5.2.3. Форма профиля студента
Используется для просмотра списка доступных дипломных руководителей, настройки профиля и перехода к данным преподавателя.
В форме будут присутствовать следующие кнопки:
Настройки – при нажатии на кнопку будет открываться форма 4
для изменения данных своей учетной записи;
Просмотр списка преподавателей – при нажатии на кнопку выведется в ListBox, расположенный слева, список преподавателей,
зарегистрированных в системе;
Отправка сообщения преподавателю – при нажатии на кнопку появится форма для отправки сообщения преподавателю, выбранному в
ListBox;
217

Выход – при нажатии на кнопку будет произведен выход из
аккаунта и возврат в окно авторизации.
Разработанный интерфейс формы профиля студента представлен на
рисунке 14.28.
Рисунок 14.28 – Форма профиля студента
5.2.4.Форма настройки профиля студента
Вданной форме можно изменить данные учетной записи студента.
Для изменения данных учетной записи пользователю нужно будет ввести следующие данные:
Имя;
Пароль;
Номер группы;
О себе.
При открытии формы в вышеперечисленные поля будет автоматически заполняться данные с профиля студента.
Для изменения фотографии профиля надо вставить элемент
OpenFileDialog, представляющий собой стандартное диалоговое окно,
предлагающее пользователю открыть файл. Открытие диалогового окна происходит по нажатию кнопки «Обзор».
218
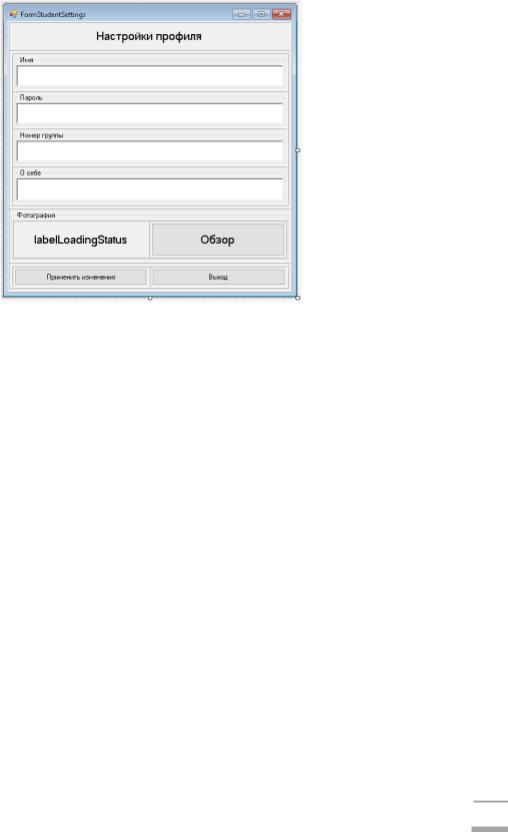
Для сохранения изменений необходимо добавить кнопку «Применить изменения».
Для возврата в предыдущую форму профиля студента необходимо добавить кнопку Выход.
Разработанный интерфейс формы настройки профиля студента представлен на рисунке 14.29.
Рисунок 14.29 – Форма настройки профиля студента
5.2.5.Форма информации о преподавателе
Вданной форме можно просмотреть информацию о преподавателе.
Для просмотра ФИО, должности и личной информации о преподавателе в форму добавлены поля для ввода (RichTextBox), список предлагаемых им тем дипломных проектов (ListBox) и поле для вывода фотографии преподавателе (PictureBox).
Разработанный интерфейс формы просмотра информации о преподавателе представлен на рисунке 14.30.
219
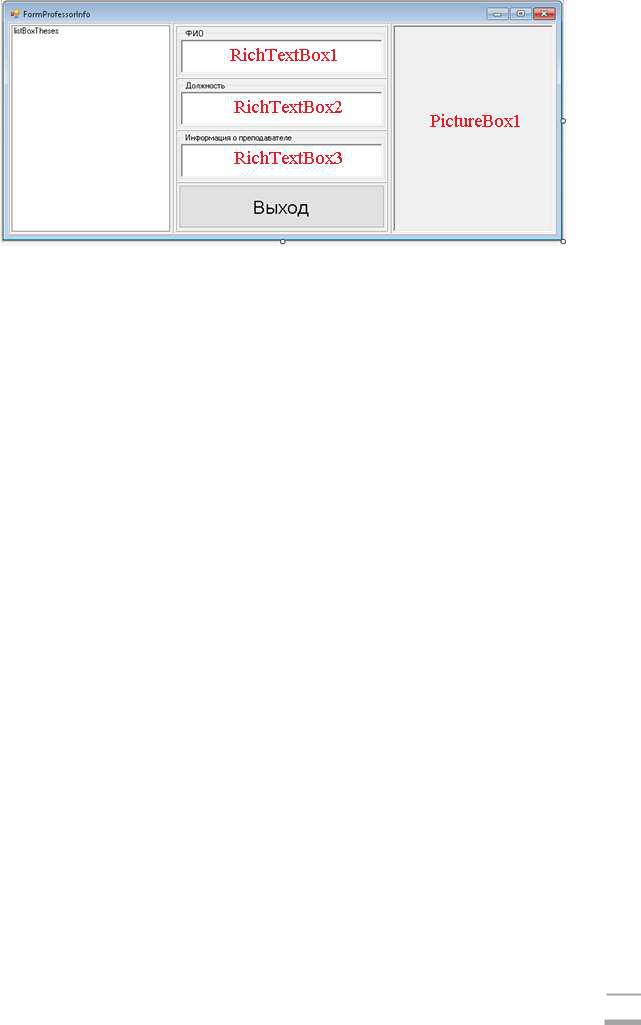
Рисунок 14.30 – Форма информации о преподавателе
5.2.6.Форма профиля преподавателя
Вданной форме можно просмотреть профиль преподавателя, где представлен список предлагаемых им тем дипломных проектов, добавить новую тему, отредактировать тему, удалить тему и открыть форму для просмотра информации обо всех студентах.
Список предлагаемых тем дипломных проектов выводится в элемент
ListBox1.
В Label1 выводится приветственное сообщение с указанием ФИО преподавателя, который осуществил вход в свой профиль (например, «Добро пожаловать, Мингалиев Заид Зульфатович!»).
Форма 7, где происходит просмотр данных обо всех зарегистрированных студентах, открывается при нажатии кнопки Поиск
студентов.
Возврат в предыдущую форму (форму авторизации) происходит при нажатии кнопки Выход.
Добавление новой темы в базу данных происходит после нажатия кнопки Добавить при условии, что элемент RichTextBox1, созданный для ввода новой темы, будет заполнен.
Изменение формулировки темы происходит при нажатии кнопки
Изменить при условии, что элемент RichTextBox2, созданный для ввода новой формулировки темы, будет заполнен.
220
