
ЛАБОРАТОРНАЯ РАБОТА №5
Интерфейс пользователя системы TeamCenter Engineering
Цель работы: Освоение интерфейса пользователя PDM системы TeamCenter Engineering
Описание реализуемой задачи: Регистрация в системе, определение учётной информации пользователей, создание и поиск объектов в системе.
Упражнение 1. (Регистрация в системе ТСЕ)
1. Войти в ТСЕ
Запустите Teamcenter Engineerinо g. Для этого выполните команду меню "Пуск->Программы-> UGS Teamcenter 2005 SR1-> Teamcenter Engineering 2005 SR1-> Teamcenter Engineering"
Войдите в приложение «Мой навигатор» - рис. 5.1, в Окне регистрации заполните обязательные поля - имя пользователя, пароль. Группу указывать не обязательно, выберите базу данных. Примечание – если не заполнять поле «группа», пользователь войдет в систему с группой по умолчанию – рис. 5.2.
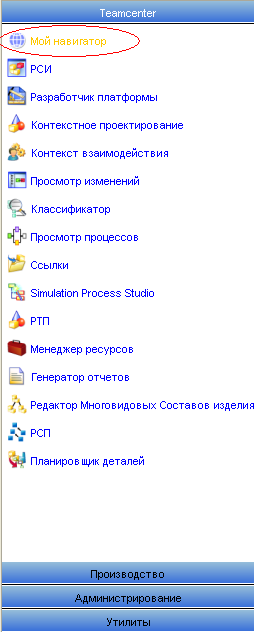
Рис. 5.1. Мой навигатор
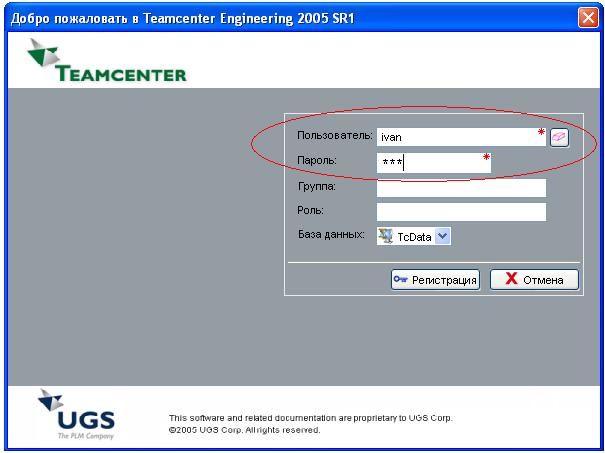
Рис. 5.2. Вход в систему
2. Просмотреть информацию о себе: Правка (Edit) -> Параметры Пользователя (User Settings) – рис.5.3. Обратите внимание, какая группа является Группой по умолчанию (Default Group) – рис. 5.4.
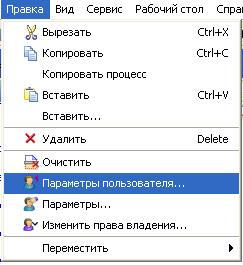
Рис. 5.3. Параметры пользователя
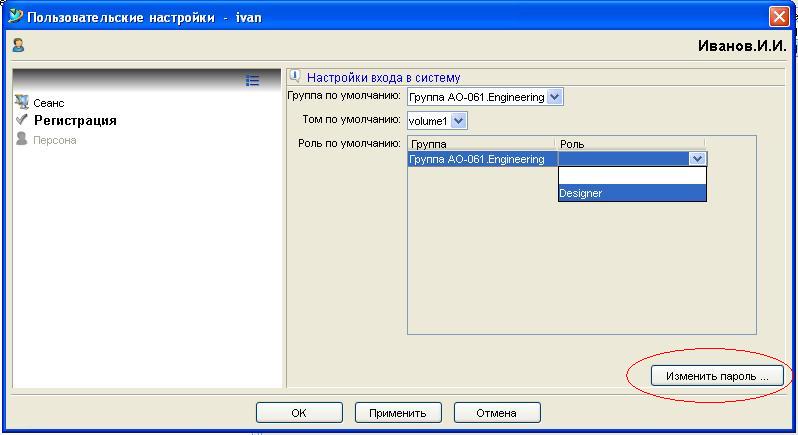
Рис. 5.4. Пользовательские настройки
3. Сменить пароль: Правка (Edit) -> Параметры Пользователя (User Settings) -> Изменить пароль (Change Password)
4. Просмотреть структуру «предприятия»: Вид (View) -> Организационная диаграмма (Organization) – рис. 5.5. Раскрыть структуру организации в левой части: Организационная Диаграмма (Organization tree) -> «Название группы» -> «Название роли» -> «Имя персоны», в правой части окна можно просмотреть информацию о группе, роли, а также о человеке как о пользователе ТСЕ (User), как о Персоне (Person) и как о Члене группы (Member) – рис. 5.6.

Рис. 5.5 Организационная диаграмма
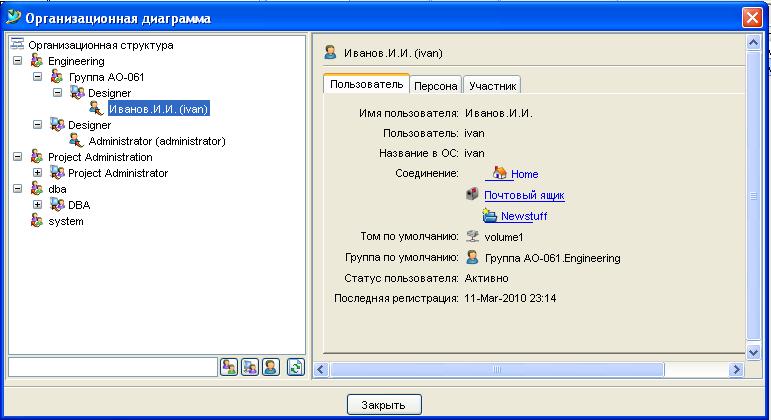
Рис. 5.6
Упражнение 2. (интерфейс пользователя)
1. В системе ТСЕ просмотрите иконки приложений, которые размещены в левой части системы. В закладке Проектирование (Engineering) вы должны увидеть следующие приложения Навигатор, РСИ, Ссылки, Разработчик архитектуры. Одинарным нажатием на эти иконки запустите приложения – рис. 5.7.
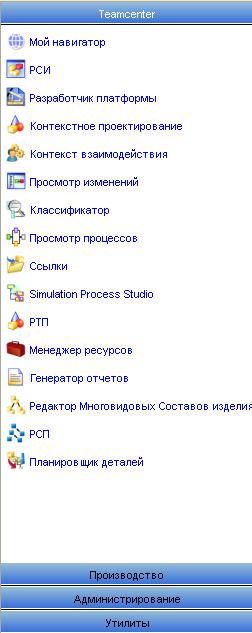
Рис. 5.7. Запуск приложения
2. В левом верхнем углу нажмите меню «Загруженные Приложения», вы увидите загруженные приложения и среди них выберите любое доступное. Вы так же можете осуществлять навигацию по приложениям, используя стрелки вперед и назад – рис. 5.8.

Рис. 5.8. Стрелки навигации
Перейдите в приложение Навигатор, используя нажатие клавиши по иконке Навигатор в менеджере приложений.
В приложении Навигатор просмотреть иконки панели инструментов, подведя к каждой иконке курсор мыши (Слева – направо: Безопасное прерывание, Обновить, Открыть папку Home, Открыть папку Задания, Открыть, Показать свойства, Вырезать, Копировать, Вставить, Удалить, Показать права доступа и т.д.) – рис 5.9.

Рис. 5.9. Иконки панели инструмента
Выделить несколько объектов (папок) одновременно с помощью мыши клавиш Ctrl и Shift. Комбинация клавиш с Ctrl позволяет выделять много объектов единичным выбором. Комбинация клавиш с Shift позволяет выбирать группу объектов, находящихся друг под другом – рис. 5.10.
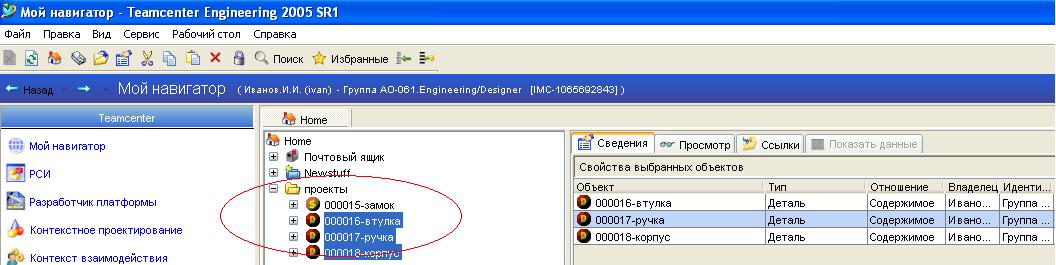
Рис 5.10. Выбор группы элементов
Раскрыть папку с помощью двойного нажатия мыши или с помощью команды Вид (View) -> Раскрыть (Expand) (команда Вид (View)-> (Expand below) рекурсивно раскрывает все объекты внутри данной папки).
Открыть папку Mailbox с помощью команды Файл -> Открыть (или иконки панели инструментов) – Папка Mailbox станет закладкой – рис 5.11.

Рис. 5.11 MailBox
Вернуть папку Home на верхний уровень с помощью закладки «Home»
Упражнение 3. (Создание папки)
Создать папку с именем «Пример » так, чтобы она была расположена в папке Home – рис 5.12.
- Выделить папку Home - Файл (File) -> Создать (New) -> Папка (Folder) - В открывшемся окне заполнить поля: Имя (Name) – «Пример» Описание (Description) - (комментарии по поводу цели создания и назначения данной папки) Тип (Type) – должен быть выбран тип Folder - нажать “OK”

Рис. 5.12 Создание папки
Посмотреть свойства папки: правая клавиша мыши -> Свойства (Properties) – рис. 5.13
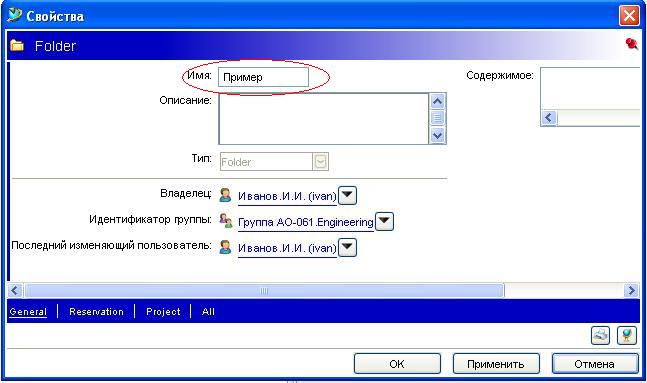
Рис. 5.13 Свойства папки
Переименуйте папку «Пример»
откройте форму свойства, используя команду вид – свойства
найдите поле «Имя» и введите «Проект ХХX» где ХХX – ваше ФИО
нажмите ОК
Перемещение папки
- выберите необходимую папку
- используйте команду Правка – переместить – вверх или вниз
Упражнение 4. (Поиск папки)
Найти папку с именем «Проект_ХХХ»: Нажимаем кнопку Поиск (Find)
 ,
находящуюся в панели инструментов в
вверху.
С помощью щелчка мыши открываем
ниспадающий список, содержащий запросы.
Выберите из ниспадающих списков запросов
“Общий” (General), очистить все поля
запроса, нажав на кнопку Очистить
(Clear)
,
находящуюся в панели инструментов в
вверху.
С помощью щелчка мыши открываем
ниспадающий список, содержащий запросы.
Выберите из ниспадающих списков запросов
“Общий” (General), очистить все поля
запроса, нажав на кнопку Очистить
(Clear)
 ,
заполнить поле “Имя” (“Name”) Проект*
и нажать кнопку Поиск (Find)
,
заполнить поле “Имя” (“Name”) Проект*
и нажать кнопку Поиск (Find)
 –
в правой части появятся нужные папки
– рис. 5.14.
–
в правой части появятся нужные папки
– рис. 5.14.
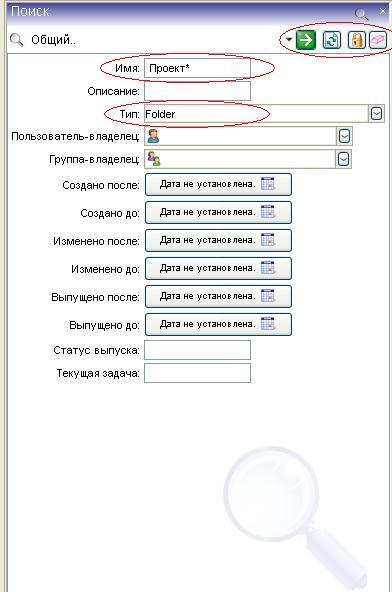
Рис. 5.14 Поиск папки
Посмотреть содержимое папок – обратите внимание на владельцев папок. Справа в окне свойства вы увидите содержание папок.
Скопировать папку в свое рабочее пространство в папку Рабочая - скопировать папку Проект ХХХ с помощью команды Правка (Edit) -> Копировать (Copy), (Заметьте, что в правом нижнем углу ТСЕ Portal напротив значка буфера появилась цифра 1, и если Вы нажмете на значок буфера, то увидите, что именно скопировано на данный момент) – рис. 5.15.

Рис. 5.15. Содержимое буфера обмена
- войти в приложение Мой Навигатор, выделить папку, в которую Вы хотите вставить найденную папку (например, папку Home), - вставить папку с помощью команды Правка (Edit) -> Вставить (Paste).
Упражнение 5. Поиск изделий (Items)
В этом упражнении вы будите искать необходимые изделия и создавать ссылки на них в вашей папке Home.
Найдите изделие У.12.11.112.2 - рис. 5.16.
выберите иконку Поиск, если необходимо
Выберите «Общий..» из списка доступных запросов
Выберите иконку (Очистить форму запроса)
В поле Item ID введите У.12.11.112.2
Выберем тип – «Деталь»
Нажмите иконку (Выполнить этот запрос)

Рис. 5.16. Поиск изделия
Копирование ссылки на изделие У.12.111.1 в вашу папку с изделиями
Укажите изделие У.12.111.1 и выберите Копировать – рис. 5.17.

Рис. 5.17. Копирование
Вставьте из буфера У.12.111.1 в вашу папку Home – рис. 5.18

Рис. 5.18. Результат вставки
Лабораторная работа №6 Создание конструкторских объектов под управлением TeamCenter Engineering.
Цель работы: Приобрести навыки коллективной разработки в CAD системе Unigraphics NX под управлением TeamCenter Engineering.
Описание реализуемой задачи: Создание в TeamCenter Engineering изделия, внесение необходимой для коллективной разработки информации по изделию; разработать электронную модель и чертеж изделия в CAD системе Unigraphics NX под управлением TeamCenter Engineering.
Упражнение 1. Создание изделия (Items)
Создание Изделия в ТСЕ (в приложении Мой навигатор)
В приложении Мой Навигатор выберите папку Проект_ХХХ
Выберите Файл – Создать – Изделие (Отобразите диалог создания Изделия) – рис. 6.1.
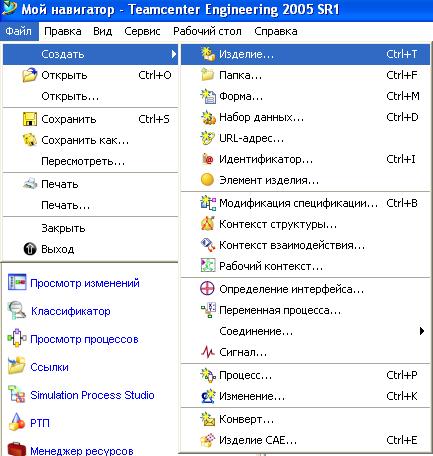
Рис. 6.1. Создание изделия
Выберите тип изделия Деталь, Нажмите Далее – рис. 6.2.
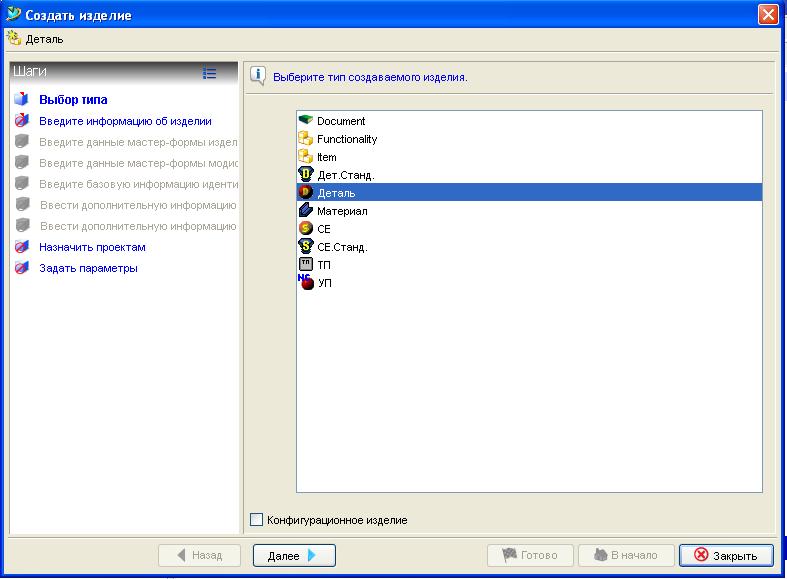
Рис. 6.2. Тип изделия - деталь
В поле Идентификатор изделия введите 12.11_ХХХ, где ХХХ – ваше ФИО
В поле Модификация введите 01
В поле Имя введите Ось
В поле Описание введите Описание для этой детали
Из ниспадающего меню Единица измерения выберите шт.
Нажмите Готово (Новое изделие создастся в папке Проект_ХХХ) – рис. 6.3.
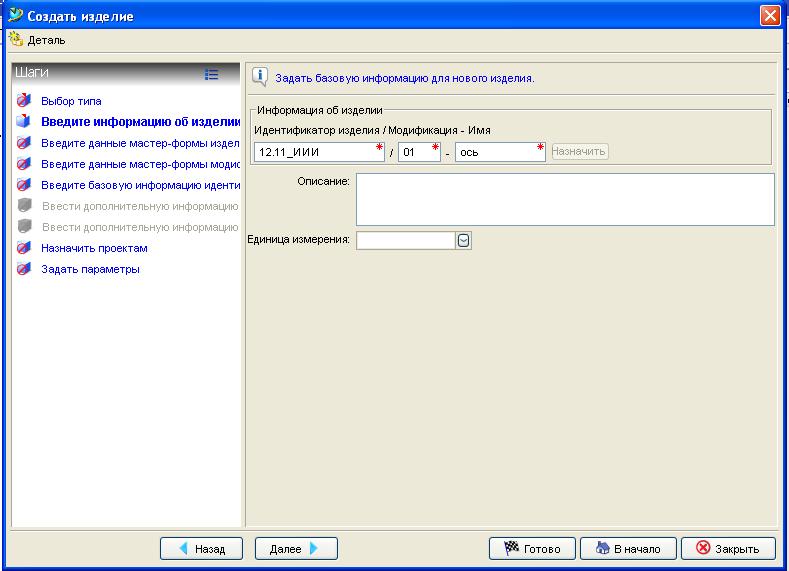
Рис. 6.3. Диалог создания изделия
2. Заполнение мастер формы для модификации изделия – рис 6.4.
раскройте Изделие 12.11_ХХХ и Модификацию изделия
два раза нажмите на мастер форме модификации изделия
добавьте необходимые данные в форму
Нажмите ОК, для сохранения изменения и нажмите закрыть форму.
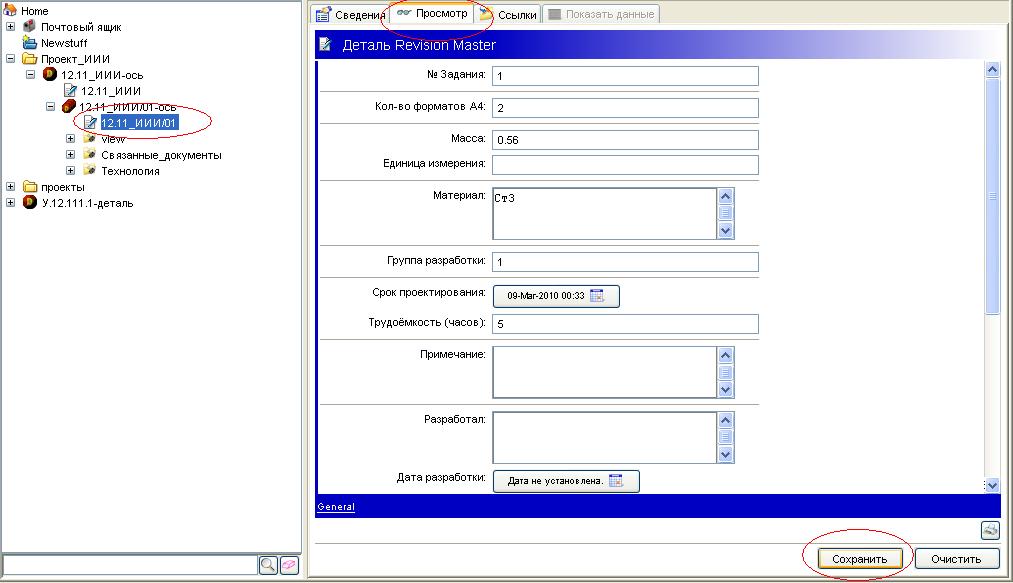
Рис. 6.4. Заполнение мастер формы.
Упражнение 2. Выполнение команд Сохранить как и Пересмотреть для Изделия
Создайте новое изделие типа документ в вашей папке Newstuff – рис. 6.5.
В приложении Мой навигатор выберите папку Newstuff и выберите Файл – Создать – Изделие…
Выберите тип Документ
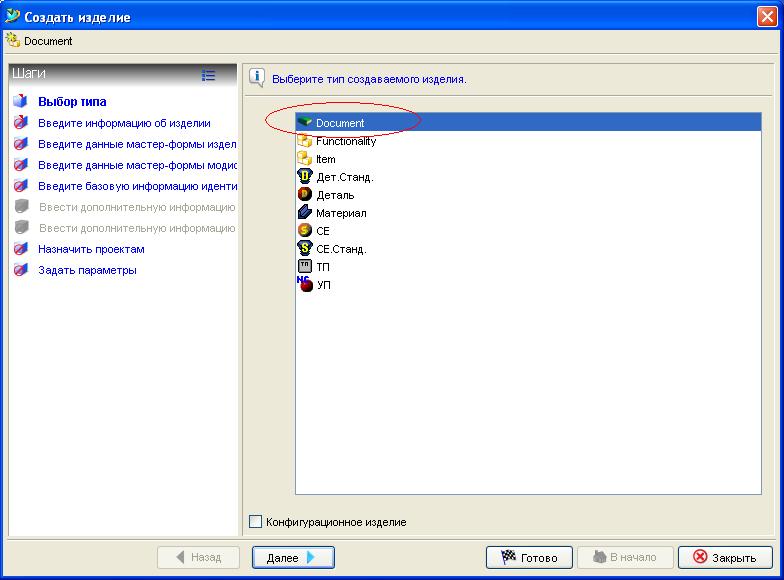
Рис. 6.5. Создание нового изделия
Нажмите кнопку Назначить для получения идентификатора и модификации – рис. 6.6.
Введите Имя Задание_ХХХ
Нажмите ОК
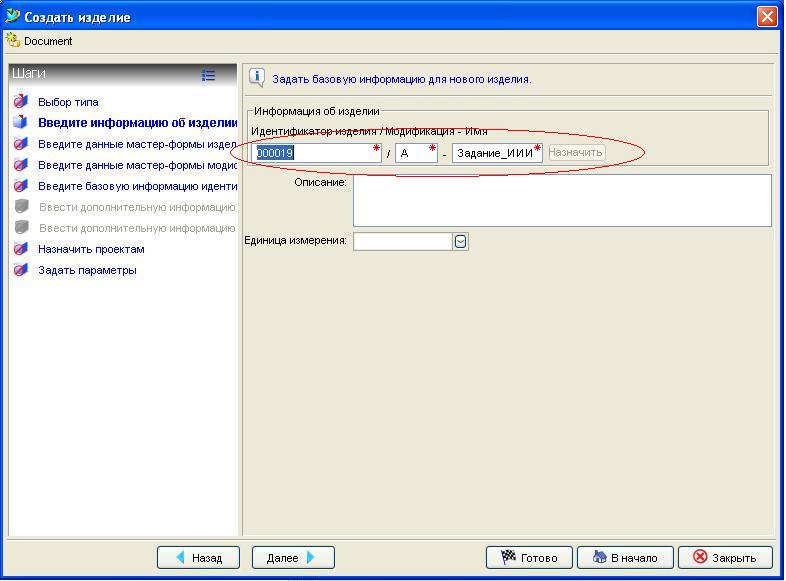
Рис. 6.6. Идентификатор изделия
Раскройте Документ и модификацию документа
Выделите модификацию Документа и создайте в ней набор данных MSWord (рис 6.7) и внесите в него информацию (любую) – рис. 6.8.

Рис. 6.7. Создание набора данных.
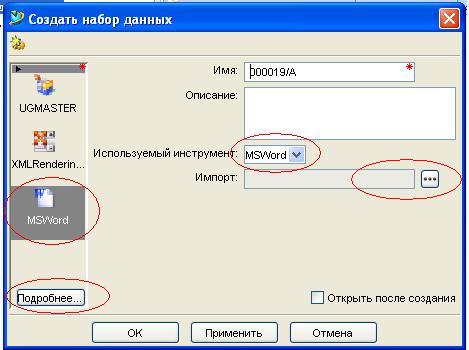
Рис. 6.8. Внесение информации в набор данных
Используйте Файл – Пересмотр для создания новой модификации документа основанного на существующей версии А (рис. 6.10, 6.11).
Выберите вашу новую модификацию документа и выберите Файл – Пересмотреть.. (рис. 6.9 ) Обозначение новой ревизии присваивается автоматически.

Рис. 6.9. Меню “Пересмотреть”

Рис. 6.10. Задание базовой информации.
Выберите закладку «Задайте вложенные данные»
Установите курсор на набор данных MSWord, и нажмите иконку справа
Установите понравившиеся вам параметры копирования
Выберите ОК для создания новой модификации документа вместо существующего документа
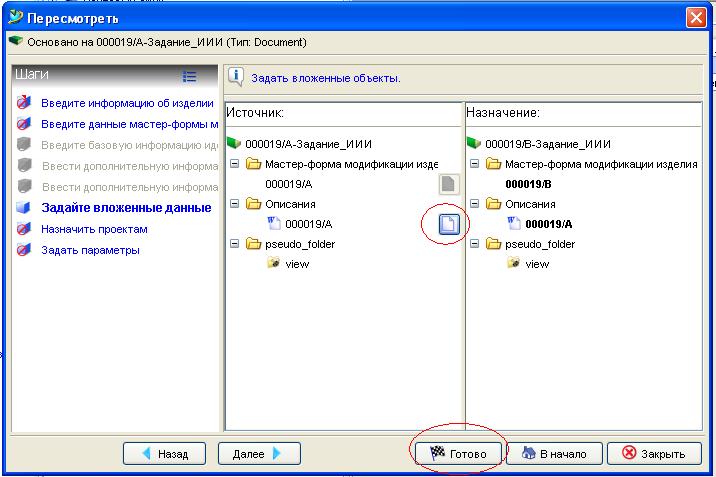
Рис. 6.11. Задать вложенные объекты
Раскройте модификацию документа – рис. 6.11.
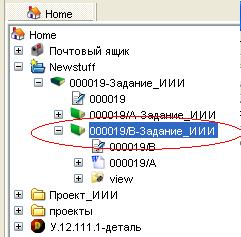
Рис. 6.11 Модификация документа
Используйте Файл – Сохранить как для создания документа основанного на существующей модификации документа (рис. 6.12 – 6.14)
выберите модификацию документа 000019, созданный ранее
Выберите Файл – Сохранить как– рис. 6.12.

Рис. 6.12 Сохранение
Выберите Назначить для заполнения полей идентификатор и модификация
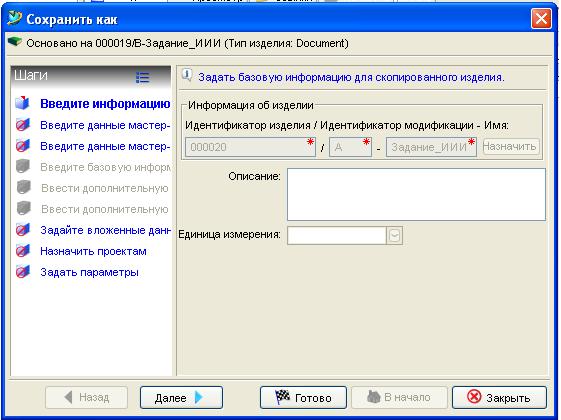
Рис. 6.13 Диалог сохранения
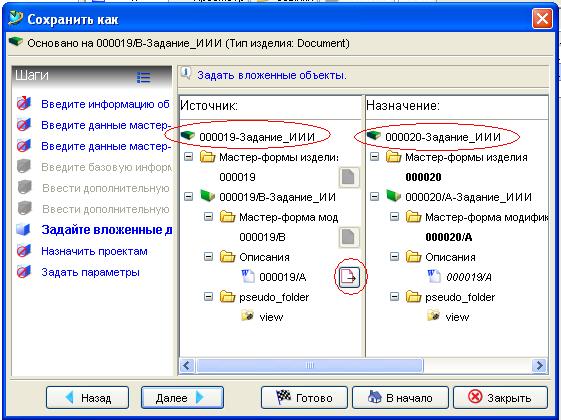
Рис. 6.14 Диалог сохранения
Нажмите Готово
Раскройте новый документ и модификацию документа – рис. 6.15.

Рис. 6.15. Новый документ и модификация документа
Упражнение 3. Разработка изделий в NX под управлением TeamCenter.
Запустить NX в среде TeamCenter – нажать кнопку NX на панели инструментов рис. 6.16. Примечание 1 – если кнопки NX на панели инструментов нет, ее можно добавить, выбрав пункт меню Правка -> Параметры -> NX и установите переключатель. Примечание 2 – перед нажатием кнопки NX убедитесь, что не выделен ни один объект в рабочем пространстве, если выделен – уберите выделение с помощью клавиши Ctrl и мыши.

Рис. 6.16. Запуск NX
Создать новую папку «Пробная_ХХХ» в папке Home – рис. 6.17:
Откройте диалоговое окно создания части, используя команду Файл – Новый
Выделить папку Home
Нажать правую кнопку мыши, выбрать Новая папка (New Folder)
В создавшемся поле впишите имя «Пробная»
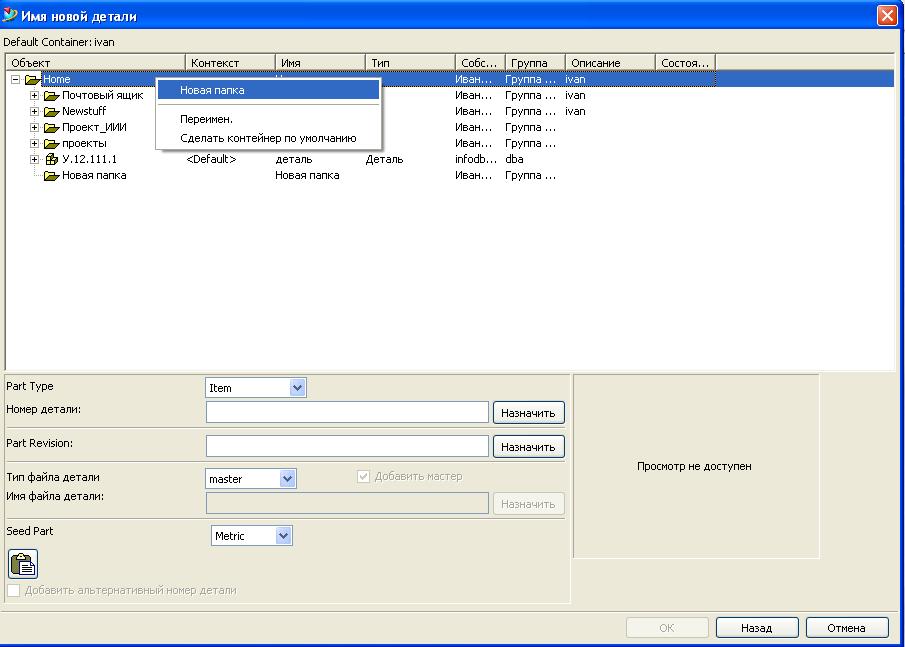
Рис. 6.17. Создание новой папки
Переименовать созданную папку «Пробная» в папку Проект ХХХ:
выбираем папку Пробная
Нажимаем правую кнопку мыши и выбираем команду Переименовать
Вводим название Проект ХХХ (где ХХХ ваши ФИО)
Сделать папку «Проект ХХХ» папкой по умолчанию:
Выделить папку «Проект ХХХ»
Нажать правую кнопку мыши, выбрать Сделать контейнер по умолчанию (Default Container)
Находясь в режиме NX/Manager в NX выбрать пункт меню Файл – Новый (File -> New) (или иконку New на панели инструментов)
В открывшемся диалоговом окне двойным нажатием мыши выделить папку «Проект ХХХ» - рис. 6.18.
Вводим следующие значения:
в поле Тип части (Part Type) – Деталь
в поле Номер части (Part Number) – Д1_XXX,
в поле Версия части (Part Revision) – A
в поле Тип файла (Part File Type) – master
в поле Базовая часть (Seed Part) – Metric
нажать ОК
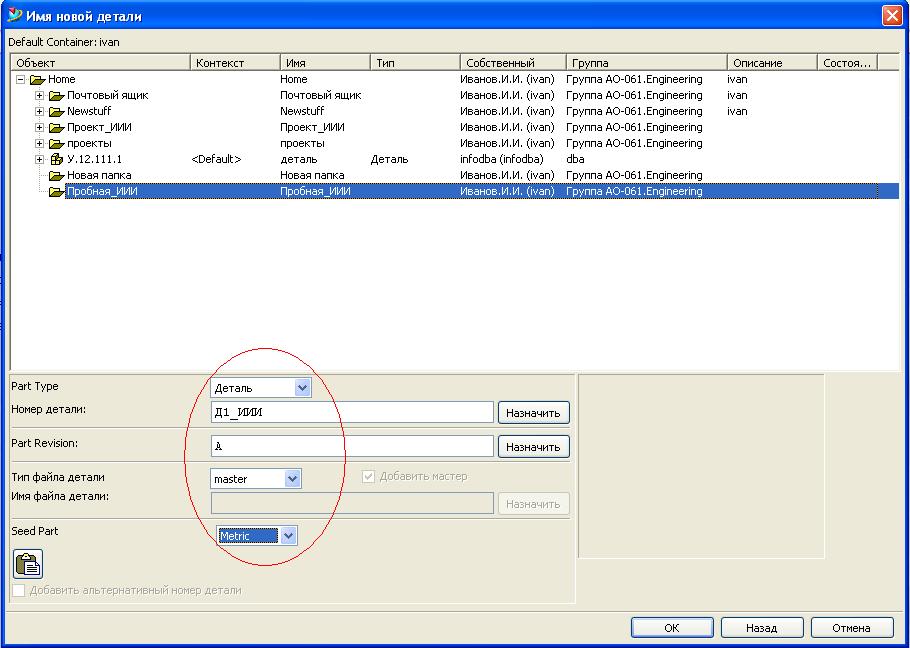
Рис. 6.18. Имя новой детали
В открывшемся диалоговом окне редактирования атрибутов базы данных установить – рис. 6.19:
Для атрибута Part Name – Втулка, весь ввод информации необходимо подтверждать командой Enter
Для атрибута Part Description – Пример на обучении
нажать ОК

Рис. 6.19 . Установка атрибутов файла
Откройте в NX приложение Modeling и создайте втулку по оси ZC диаметром 50 мм, высотой 8 мм с отверстием диаметром 35 мм и сохраните ее – рис. 6.20.
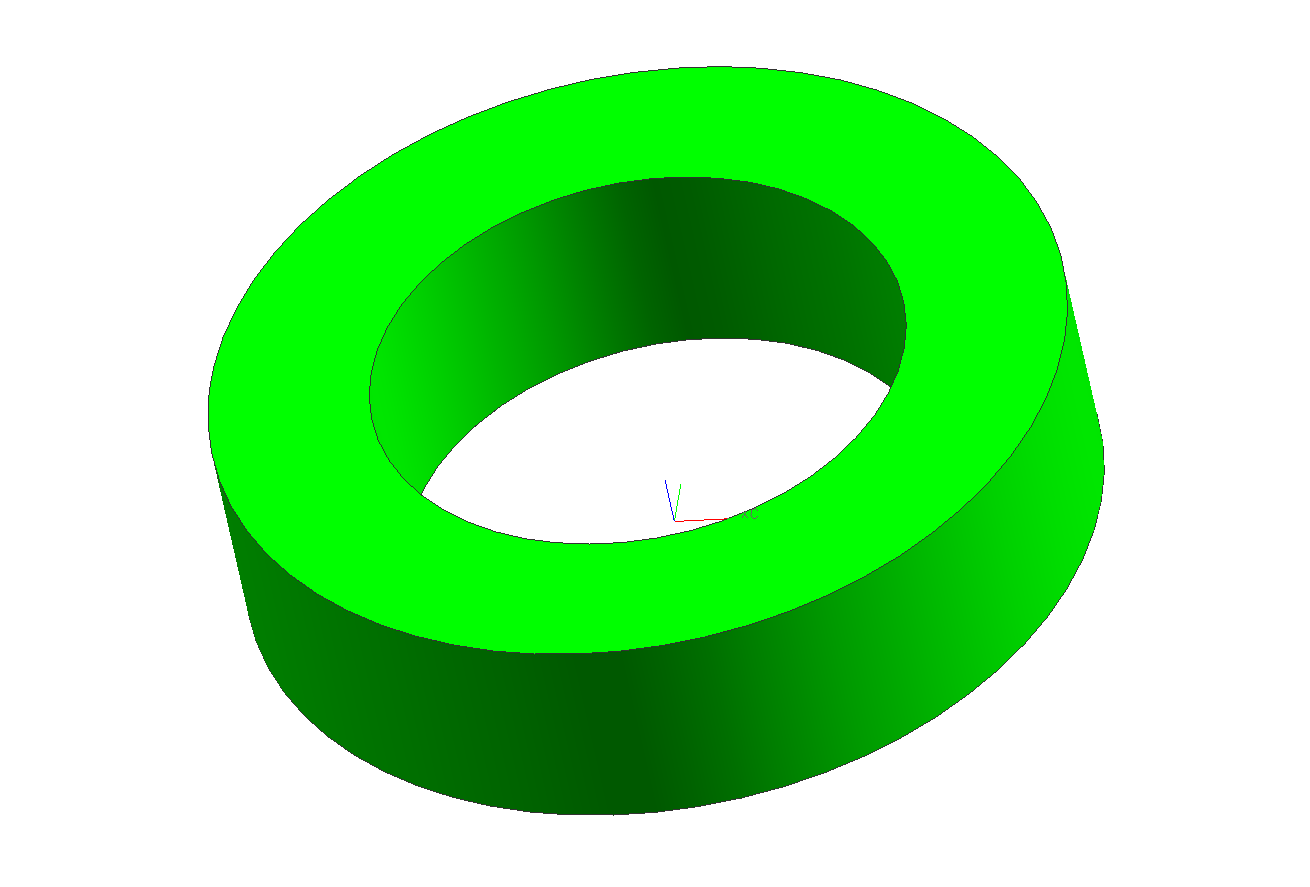
Рис. 6.20. Втулка
Открыв диалоговое окно File -> Open убедиться, что новая часть создана и лежит в папке «Проект ХХХ»
Создать новую часть (мастер) с номером Д2_XXX, модификацией A. Длина – 200 мм, наименьший диаметр – 35 мм, наибольший – 60 – рис. 6.21.
Metric, именем «Ось вертикальная».
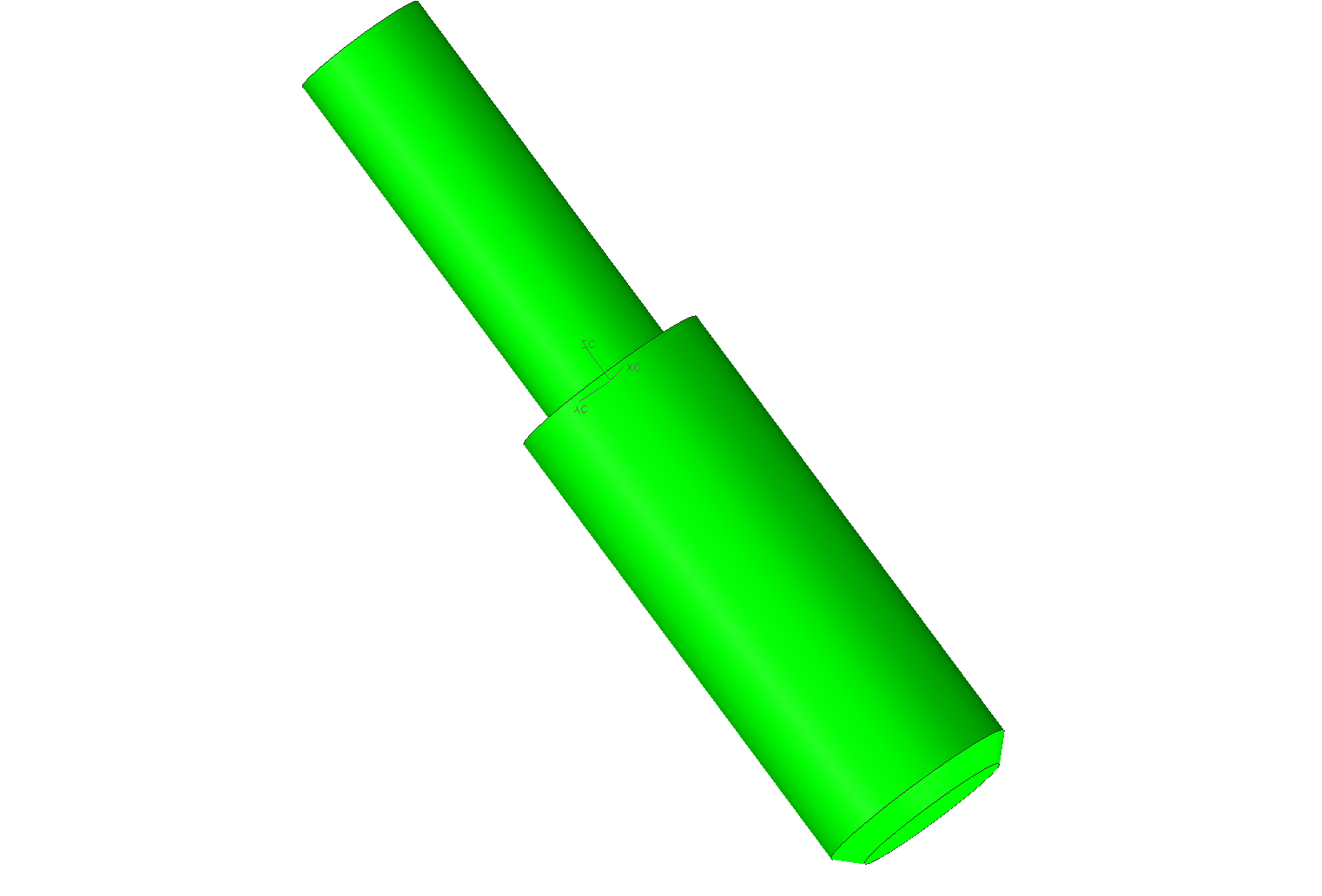
Рис. 6.21. Ось вертикальная
сохранить часть.
Закрыть все части (File -> Close -> All Parts)
Упражнение 4. (Создание сборки)
В NX выбрать пункт меню Настройки – Сборки (Preferences -> Assemblies…) и убедиться, что опция Просмотр добавленных компонентов (Preview Component on Add) включена. Закрыть окно диалога – рис. 6.22.

Рис. 6.22. Настройки сборки NX
Создать сборочную единицу «С1-XXX» - рис. 6.23:
Файл – Новый (File -> New)
Убедиться, что папка «Проект ХХХ» - папка по умолчанию
Тип части: СЕ.
В поле Номер части (Part Number) ввести С1_XXX, где XXX - Ваше ФИО
В поле версия части (Part Revision) ввести А
Убедиться, что в поле Part File Type установлено master
Поле базовая часть (Seed Part) установить на Metric
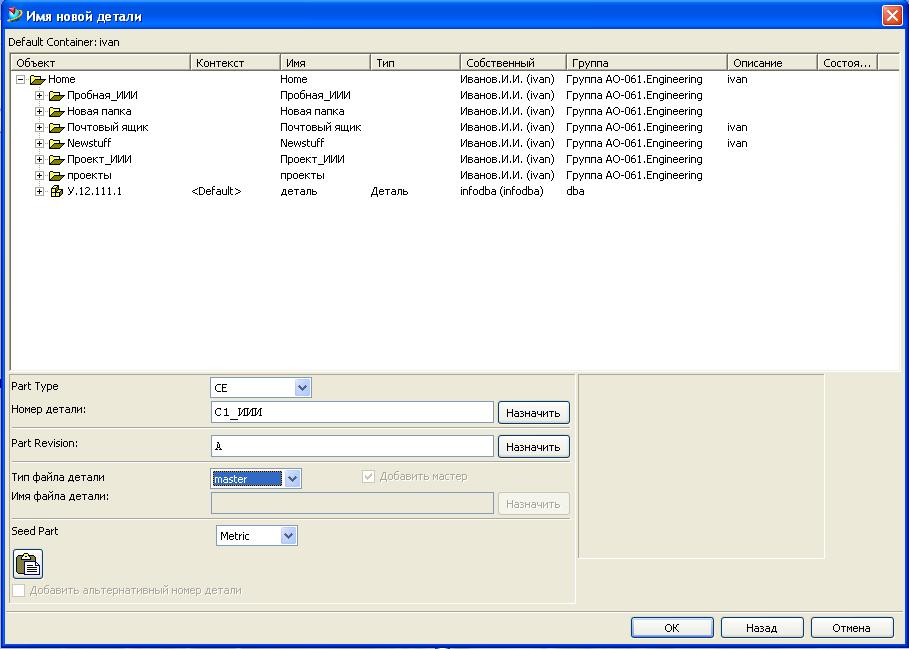
Рис. 6.23. Создание новой сборочной единицы
Нажать ОК.
В открывшемся диалоговом окне для атрибута Part Name установить «Сборка пример», для атрибута Part Description установить «Пример на обучении – сборка», нажать ОК.
Включить приложение Сборки: Приложения – Сборки (Application -> Assemblies) – рис. 6.24.

Рис. 6.24 Включение приложения “Сборки”
Добавить к сборке «С1_ХХХ» существующий компонент «Д1_ХХХ»:
Выбрать пункт меню Сборки – Компоненты – Добавить существующий… (Assemblies -> Components -> Add Existing…) – рис. 6.25.
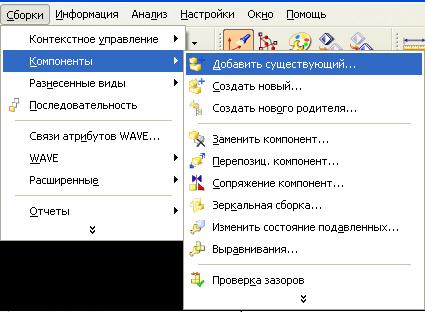
Рис. 6.25. Добавление существующего компонента
Нажать кнопку Выбрать файл части (Choose Part File)
Найти в базе данных все части с номером, начинающимся на Д1, вписав в поле Part Number «Д1*» и нажать Enter
Выбрать часть Д1_ХХХ-Втулка из появившегося списка и нажать ОК.
В появившемся диалоговом окне Add Existing Part установить – рис. 6.26
В поле ссылочный набор (Reference Set) – SOLID (Тело)
В поле позиционирование (Positioning) – Absolute (Абсолютный)
В поле параметры слоев (Layer options) – Original (Исходный)
Нажать ОК.

Рис. 6.26. Добавить существующую деталь
Аналогично пункту 4 добавить к сборке «С1_ХХХ» существующий компонент Д2_ХХХ – рис. 6.27.
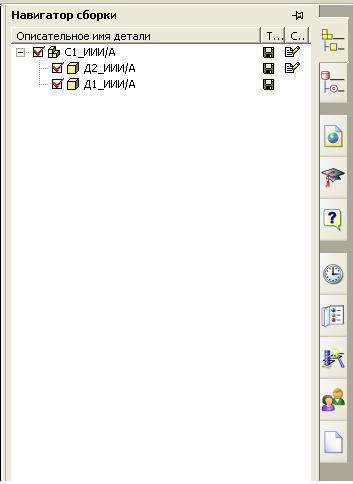
Рис. 6.27. Добавление второй детали
Произвести инструментами NX взаимное позиционирование деталей.
Сохранить сборку. Закрыть все части.
Откройте Деталь Д1_ХХХ для изменения в NX из приложения «Мой Навигатор», выделив соответствующий набор данных (ug_part) в ревизии детали и нажмите иконку NX на панели – рис. 6.28.
Рис. 6.28. Иконка NX на панели Teamcenter
9. Произведите изменения в модели, сохраните и закройте NX.
Упражнение 5 (Создание чертежа)
Создать часть для чертежа – рис. 6.29:
В NX выбрать File -> New
В диалоге выбора части выделить (одним нажатием мыши) ту часть, для которой будем делать чертеж – Д1_XXX/А – Втулка (Поля Part Number и Part Revision заполнятся автоматически)
В поле Part File Type выбрать «manifestation»
Убедиться, что в поле Add Master стоит галочка
В поле Part File Name ввести Д1Ч_XXX
В поле Seed Part выбрать «А2» Должно быть настроено системными администраторами
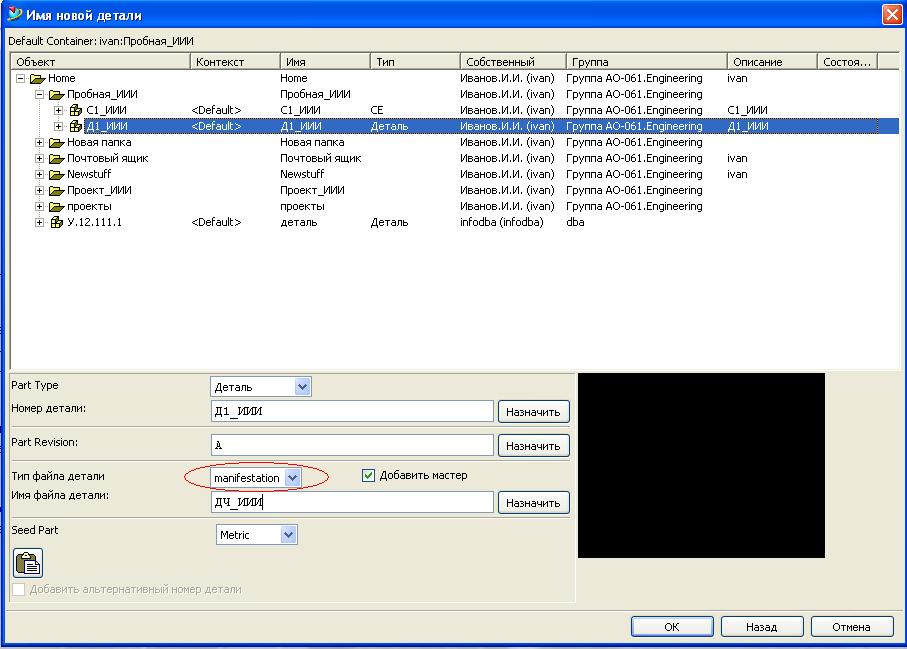
Рис. 6.29. Создание новой детали
Нажать ОК.
Нажать ОК в диалоговом окне Edit Database Attributes
Нажать ОК в диалоге Add Master to…
Запустить в NX приложение Drafting - рис. 6.30.

Рис. 6.30. Запуск модуля “Черчение”
Добавить несколько видов к чертежу – рис. 6.31.

Рис. 6.31. Добавление листа
Проставить размеры
Сохранить чертеж в ТСЕ
- Выполнить команду Файл – Экспорт – Чертежи в Teamcenter Engineering
- В открывшемся диалоговом окне «Экспорт чертежей» выбираем нужный чертеж и нажимаем ОК.
Сохранить и закрыть чертеж с помощью команды Файл – Закрыть – Сохранить и закрыть.
Посмотрите что изменилось в наборе данных Д1_XXX.
