
Введение
Unigraphics — система высокого уровня, предназначенная для решения всего комплекса задач, стоящих перед инженерами на всех этапах создания сложных технических изделий.
По всему миру Unigraphics широко используется в аэрокосмической промышленности, автомобилестроении, общем машиностроении, производстве бытовой техники, игрушек, медицинских инструментов.
Рабочее место представляет собой набор модулей, каждый из которых отвечает за определенные функции. Это позволяет составить оптимальный набор для решения задач дизайнера, конструктора, прочниста, технолога.
В системе Unigraphics реализована разработка сборок большого размера, причем обеспечивается создание сборочной модели как сверху вниз, так и снизу вверх. Иначе говоря, либо из готовых деталей формируется сборка, либо в одном файле создаются модели разных деталей, а затем они определяются как компоненты, составляющие данную сборку. Заранее определять файл как сборочный не обязательно, при необходимости он будет определен в этом качестве де-факто, по ходу работы над проектом. Можно создавать сборку любой глубины вложенности, состоящую из неограниченного количества компонент.
Unigraphics — это система трехмерного твердотельного гибридного моделирования, предоставляющая инженеру все необходимое для работы с твердым телом, поверхностью и каркасной моделью. Все функции работы с твердым телом и поверхностью отражены в полностью ассоциативном, параметрическом дереве построения. Навигатор наглядно представляет элементы модели и порядок ее построения, позволяет выбрать конструктивные элементы, оперативно менять их и связи между ними. Историю построения модели можно просмотреть пошагово, конструктивные элементы допускается копировать и вставлять в модель. Количество элементов, из которых строится деталь, не ограничено. Используя методы геометрического конструирования, вы можете вносить необходимые изменения как в параметризованную, так и непараметризованную модель, а также преобразовывать поверхности и твердые тела в типовые элементы и вносить их в конструкторскую базу данных.
Система моделирования сборок располагает собственными средствами контроля пересечений деталей и расчета массово-инерционных характеристик сборочных узлов. Эти средства оптимизированы для работы в сборке с большим количеством деталей. Такие расчеты вы можете итеративно проводить по ходу проектирования изделия.
Трехмерная модель большой сборки позволяет разработчику оценить возможность монтажа и демонтажа различных агрегатов проектируемого изделия, удобство доступа к ним. Создавать сложные полноразмерные макеты больше не требуется. Все это вместе с ранним обнаружением взаимных пересечений деталей позволяет не только повысить качество проекта, сократить время его создания и уменьшить затраты, но и исключить целые этапы разработки.
Среда подготовки чертежной документации включает набор средств, с помощью которых на базе существующей трехмерной геометрической модели твердого тела, проволочной модели и эскизов можно создать любой чертеж. Вы можете создать чертеж любой сложности и по любым стандартам. Полная ассоциативная связь чертежа с геометрической моделью позволяет в любой момент получить чертеж, точно соответствующий геометрической модели.
Основные функциональные возможности при работе с чертежами: графический интерфейс с широким использованием пиктограмм; интерактивная настройка графических атрибутов; наследование свойств существующих графических элементов чертежа; автоматическое построение ортогональных и дополнительных видов с удалением невидимых линий; автоматическая простановка размеров на геометрии, построенной по эскизам; ассоциированные с геометрией спецсимволы (сварка, чистота поверхности, допуски на геометрические отклонения); автоматическое создание спецификаций состава изделия; удобные функции задания и редактирования текста. Есть возможность управлять изображением, скрывая или показывая отдельные чертежные объекты согласно заданным условиям. Кроме того, вы можете указать, следует ли сечь ту или иную деталь, пересекаемую секущей плоскостью (в некоторых случаях, например, не показываются разрезы болтов и валов).
Данный учебный материал представляет пример моделирования сборки по методу «снизу вверх» в системе проектирования «Unigraphics NX 7.5».
В учебном пособии рассматриваются такие элементы проектирования как создание эскизов, создание твердотельных моделей методами выдавливания и вращения, использование таких элементов конструирования, как скругления и фаски, использование булевых операций, создание и редактирование сборок с использованием сопряжений и импорт твердых тел на примере стандартных изделий, экспортированных из систему твердотельного трехмерного моделирования Компас 3D.
ОСНОВЫ ПРОЕКТИРОВАНИЯ ТВЕРДОТЕЛЬНЫХ МОДЕЛЕЙ В СИСТЕМЕ UNIGRAPHICS NX
Для изучения основных особенностей данной системы твердотельного проектирования рассмотрим пример разработки узла электромагнитного держателя, представленного на рис. 1. Произведем детальный анализ конструкции и выполним построение основных элементов, входящих в ее состав. Для этого создаем 3D модель в системе UG 7.5.
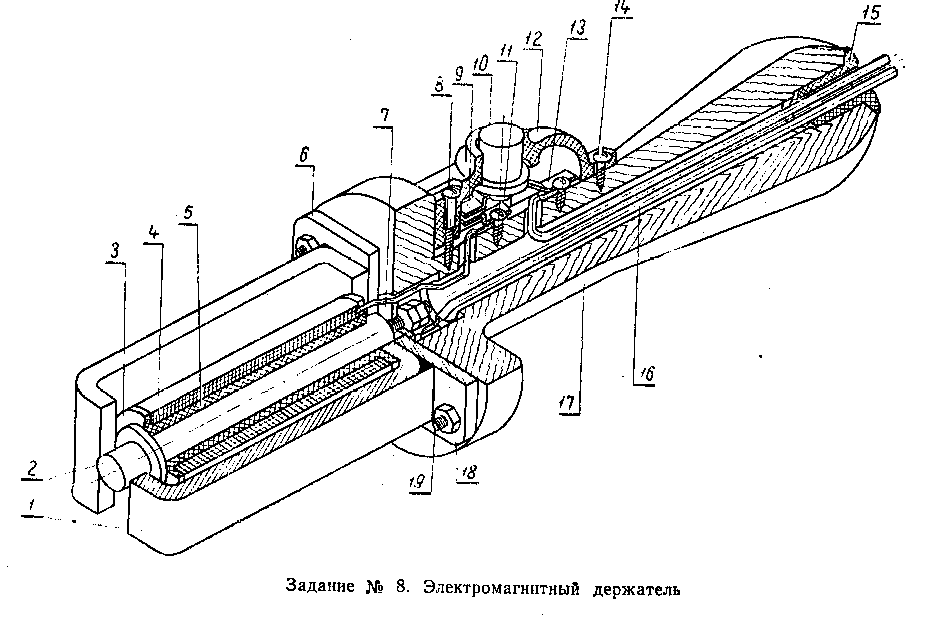
Рис.1. Техническое задание на создание
электронной модели изделия
Создадим первую деталь “Скоба” операцией “Вытягивание”. Эскиз указанной детали представлен на рис. 2.
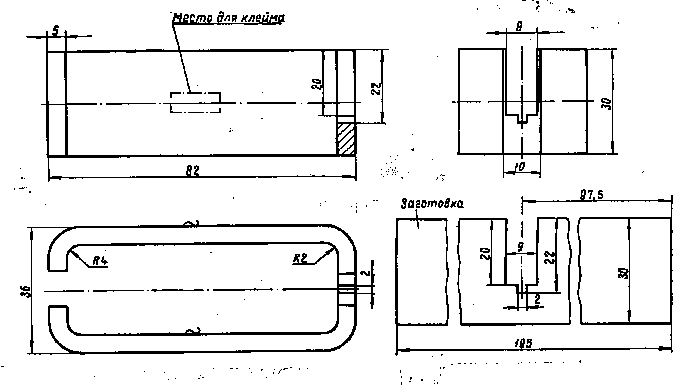
Рис.2. Фрагмент чертежа скобы
Создаем новую деталь. Для этого в системном меню программы выбираем команду из текстового меню "Файл-> Новый" (рис.3).
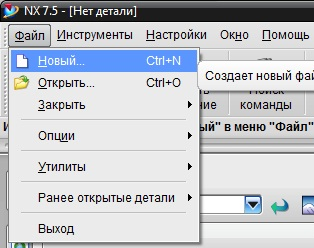
Рис. 3. Создание нового документа в NX
В появившемся диалоговом окне выбираем модель и соглашаемся с созданием документа. При этом система предложит создать имя проекта и уточнит месторасположение файла, где будет сохранена модель (рис.4).
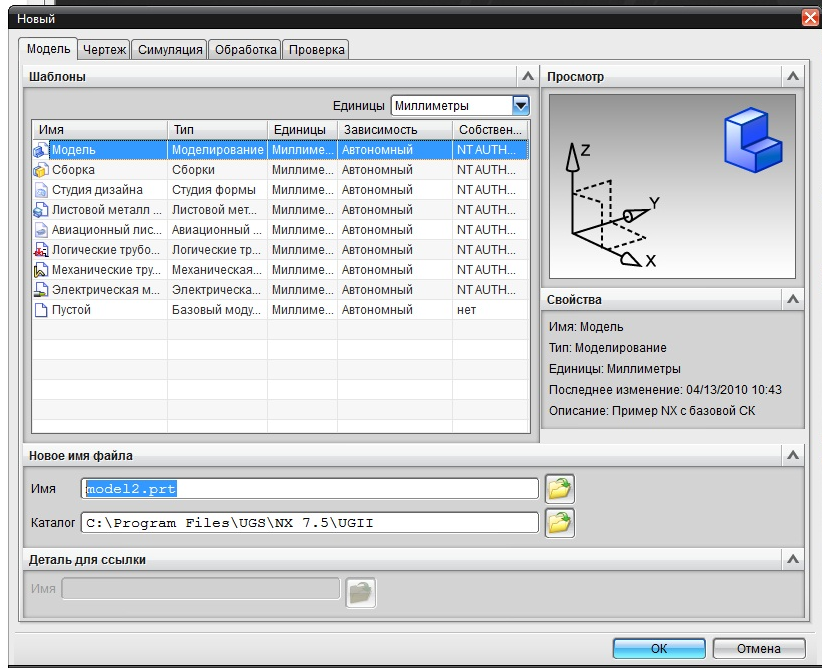
Рис.4. Диалог присвоения имен узлам и деталям
После выполнения всех условий пользователю предоставляется интерфейс для моделирования, позволяющий проделать необходимые геометрические построения. В нижней панели выбираем иконку эскиз (рис. 5).
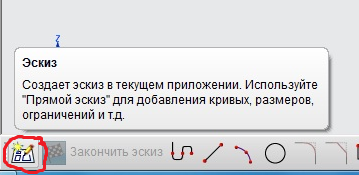
Рис. 5. Создание эскизов и переход к базовым
геометрическим построениям
Выбираем координатную плоскость (рис.6) и подтверждаем клавишей “ОК” во всплывающем окне (рис.7).

Рис. 6. Выбор плоскости для постороения эскиза
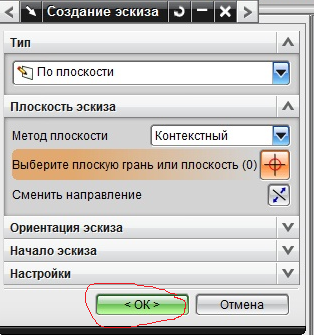
Рис. 7. Применение настроек
Далее в поле моделирования нажимаем правой кнопкой мыши и выбираем “Ориентировать вид по эскизу” (рис.8).
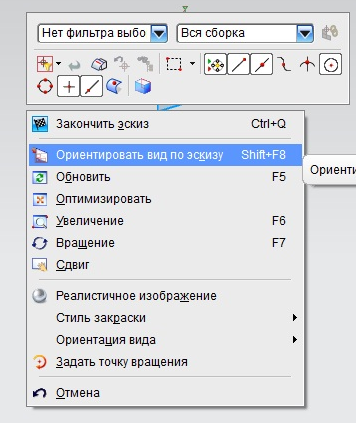
Рис. 8. Ориентация эскиза в пространстве
В панели инструментов выбираем отрезок (рис.9) и начинаем проектировать эскиз, руководствуясь чертежом (рис. 10,11,12).
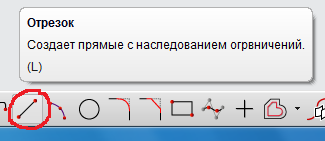
Рис. 9. Элементы построения эскиза
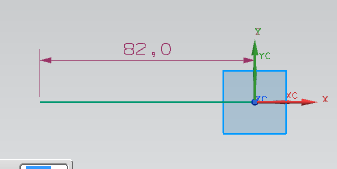
Рис.10. Порядок установки размеров на заданный
компонет построения
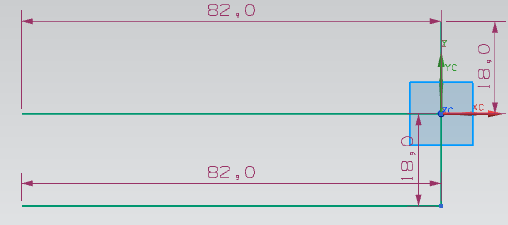
Рис.11. Создание группы геометрических примитивов

Рис. 12. Получение образмеренного контура
для последующих геометрических построений
В панели инструментов выбираем зеркальную кривую (рис.13).
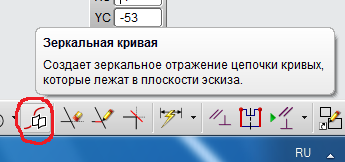
Рис. 13. Выбор команды в меню построения эскиза
Выбираем линию, которую будем отражать (рис. 14).

Рис. 14. Выбор элемента в эскизе
Выбираем ось, через которую будем отражаться зеркальная кривая, подтверждаем нажатием на кнопку “ОК” (рис.15).
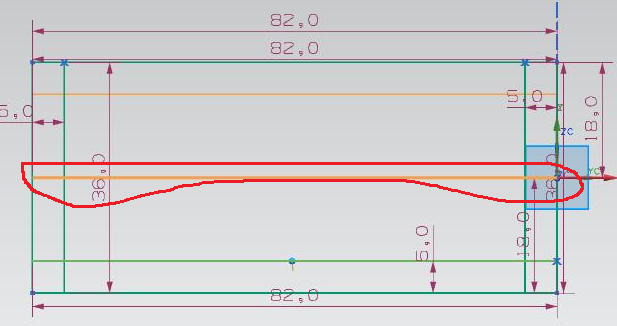
Рис. 15. Выбор типа линии
Далее выбираем “Быструю обрезку” (рис.16).

Рис. 16. Редактирование элементов эскиза
Выбираем линию, которую будем усекать (рис.17,18).
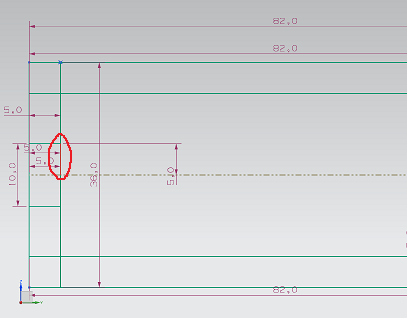
Рис. 17. Указание элемента на эскизе
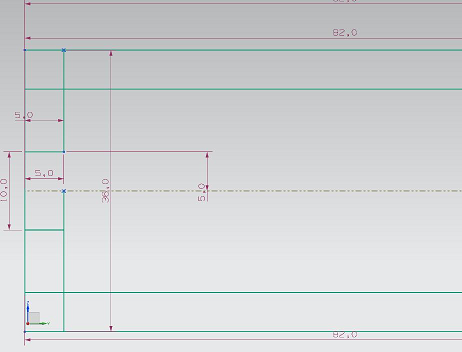
Рис. 18. Удаление элемента эскиза
В итоге усекаем все ненужные линии (рис. 19).
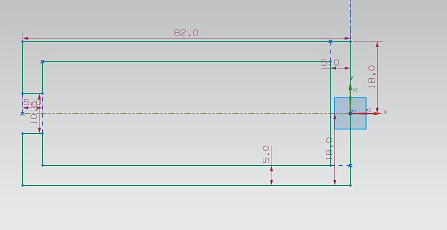
Рис.19. Получение замкнутого контура
Далее в панели инструментов выбираем скругление (рис.20).
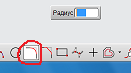
Рис. 20. Выбор элемента для создания скруглений
Выбираем 2 грани, между которыми будет скругление, и вводим радиус скругления (рис. 21,22).
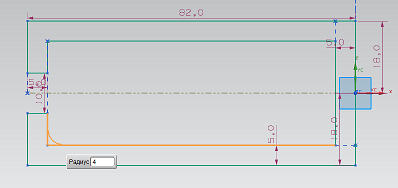
Рис. 21. Выполнение построений
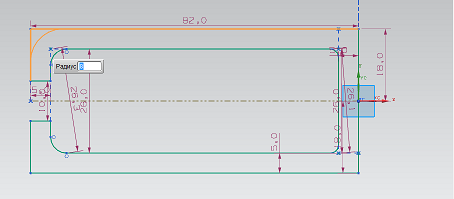
Рис. 22. Выполнение построений
Руководствуясь чертежом детали, выполняем все скругления (рис. 23).

Рис. 23. Конечное изображение эскиза
После полного выполнения эскиза выбираем на верхней панели операцию “Вытягивание” (рис.24).

Рис. 24. Инструментальная панель
по созданию твердотельных элементов.
Выбираем кривые, которые будем вытягивать, направление для формирования контура и задаем параметры, отвечающие за построение твердотельного компонента (рис. 25).
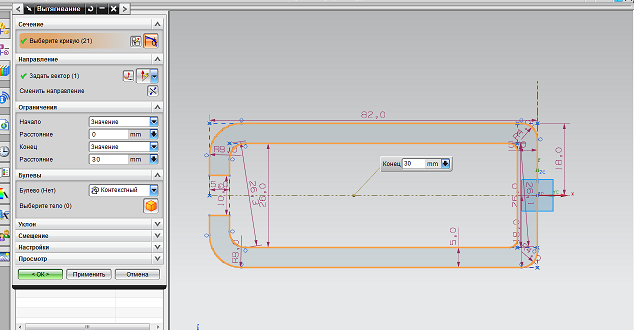
Рис. 25. Выбор контура и указание элементов
для создания модели
В итоге мы получили твердотельную модель (рис. 26).
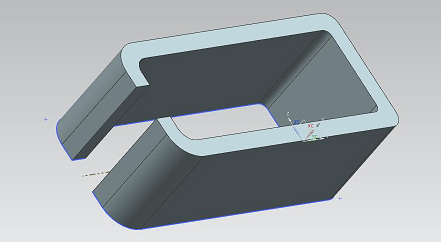
Рис. 26. Твердотельная модель ”скобы”
Далее производим выбор эскиза в панели инструментов, затем выбираем плоскость эскиза (рис.27).
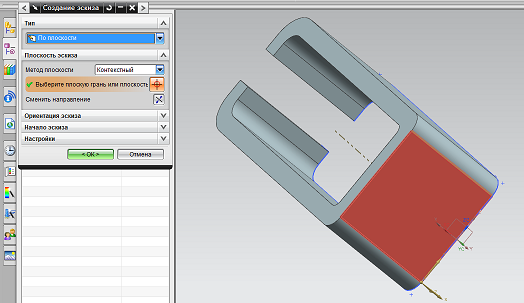
Рис. 27. Выбор эскизной плоскости на одной
из граней твердотельной модели
Выполним эскиз по чертежу детали (рис. 28).
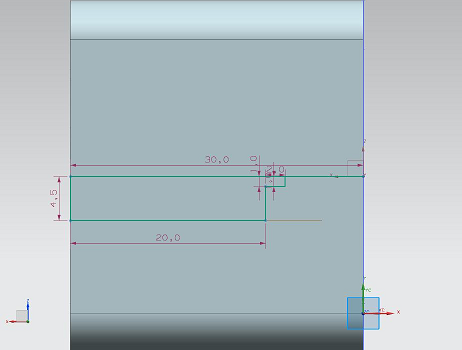
Рис. 28. Построение эскиза
Далее снова используем зеркальную кривую, выбираем отражаемые кривые и осевую линию, через которую будет проходить отражение (рис. 29,30).
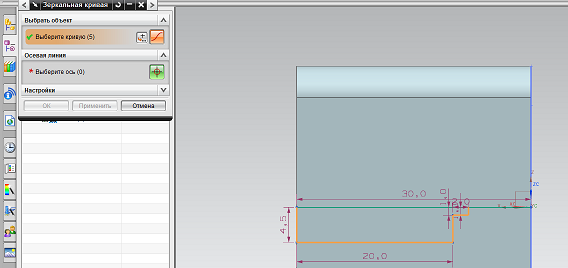
Рис. 29. Выбор линии симметрии
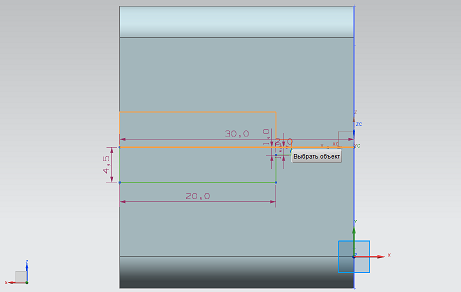
Рис. 30. Выбор контура для зеркального отображения
В итоге получился второй эскиз (рис. 31).
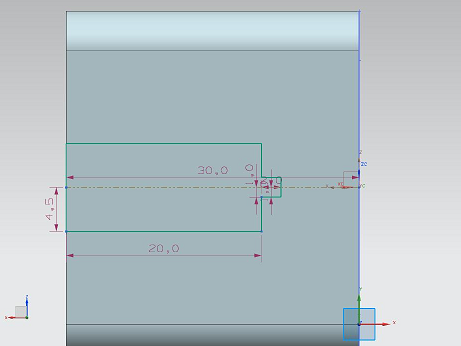
Рис. 31. Контур эскиза, сформированного
на одной из граней скобы
В верхней панели выбираем операцию Вытягивание, в ограничениях выбираем Конец – до выбранного (рис. 32).

Рис. 32. Выбор параметров создания выреза
Булевые операции – Вычитание (рис.33).
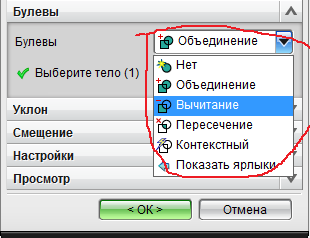
Рис. 33. Задание параметров в булевых операциях.
Далее выбираем поверхность, до которой будет проходить вырез. В нашем случае это обратная сторона стенки (рис.34).
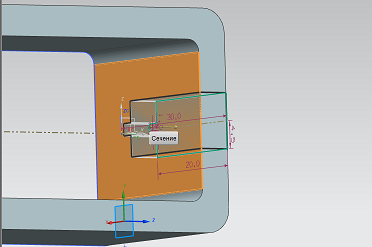
Рис. 34. Указание ограничивающей поверхности
В итоге получаем вырез (рис. 35).
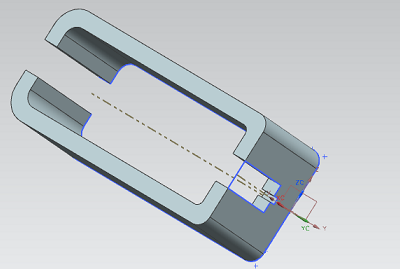
Рис. 35. Выполнение конструктивного
элемента выдавливанием
Далее сохраняем деталь Файл – Сохранить как – Ok (рис. 36,37).
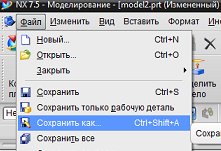
Рис. 36. Запись результатов на носитель информации
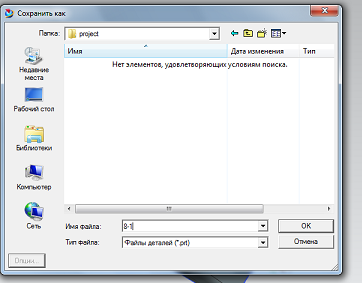
Рис. 37. Указание имени для сохранения модели
Выбираем место сохранения и пишем имя файла на латинице и жмем ОК.
Следующая деталь представлена телом вращения и изображена на рис. 38. Геометрические построения будем вести аналогичным образом.
Создаем вторую деталь “Сердечник” операцией Вращения.

Рис. 38. Фрагмент детали типа ”сердечник”
Создаем деталь Файл-Новый, выбираем “Деталь”, подтверждаем создание объекта. Производим выбор конструктивной плоскости (рис. 39).
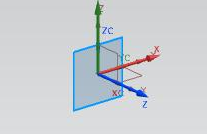
Рис. 39. Выбор конструтивной плоскости для построения
Далее в поле моделирования жмем правой кнопкой мыши и выбираем ”Ориентировать вид по эскизу”. Выбираем Отрезок в панели инструментов и начинаем рисовать эскиз согласно чертежу (рис. 40,41,42).
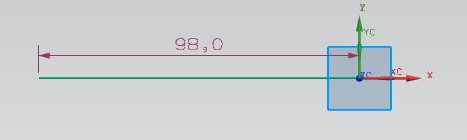
Рис. 40. Геометрические построения
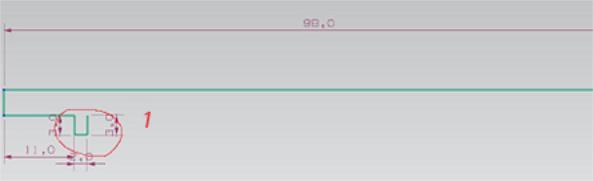
Рис. 41. Геометрические построения
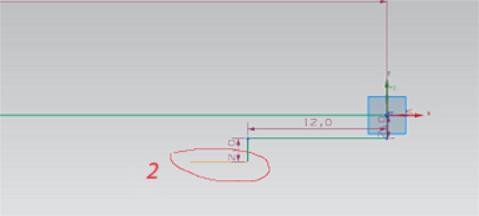
Рис. 42. Геометрические построения
Далее выбираем в панели инструментов выбираем ”Дотягивание” и дотягиваем прямую 2 до раннего начерченного отрезка 1 (рис. 43).
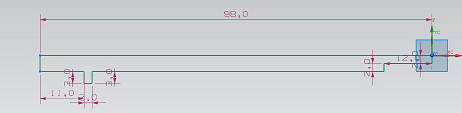
Рис. 43. Вспомогательные геометрические построения
Далее в верхней панели выбираем операцию Вращение (рис. 44).

Рис. 44. Построение сердечника операцией вращения
Выбираем кривые, которые будем вращать и вектор вокруг которого будет происходить вращение (рис. 45,46).

Рис. 45. Выбор параметров для получения
элемента методом вращения
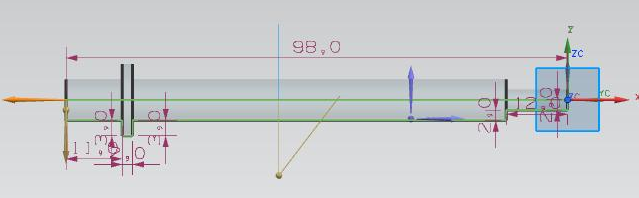
Рис. 46. Получение контура модели
Получаем твердотельную модель (рис. 47).

Рис. 47. Твердотельная модель сердечника
Далее в верхней панели выбираем операцию Скругление ребра (рис. 48).
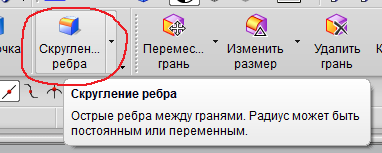
Рис. 48. Выбор инструмента для создания скруглений
Выбираем ребра которые будем скруглять и вводим величину скругления (рис. 49, 50).

Рис. 49. Выбор ребер под скругление
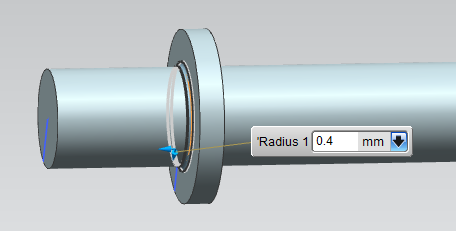
Рис. 50. Выбор величины скругления
Получаем скругления на ребрах (рис. 51).

Рис. 51. Окончательный вид скругленных
элементов в модели
В верхней панели выбираем Фаска (рис. 52).

Рис. 52. Выбор элемента по созданию фасок в модели
Выбираем ребро, где должна быть фаска, и вводим значение (рис. 53).

Рис. 53. Задание значений для фаски
Получаем завершенную твердотельную модель детали, изображенную на рис.54 и рис.55.
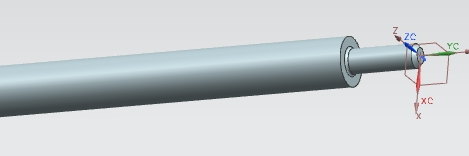
Рис. 54. Элемены скруглей и фасок на модели
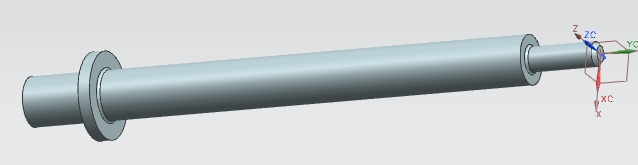
Рис. 55. Окончательный вид твердотельной модели
Сохраняем деталь ”Файл-Сохранить как”.
Следующая деталь представлена на рис. 56.Создаем Деталь “Катушка”.

Рис. 56. Эскиз катушки
Создаем деталь “Файл-Новый” , выбираем “Деталь” и подтверждаем выбор. Выбираем плоскость. Далее следует выбор опции “Ориентировать вид по эскизу”. Указываем отрезок на панели инструментов и начинаем рисовать эскиз согласно чертежу (рис. 57).
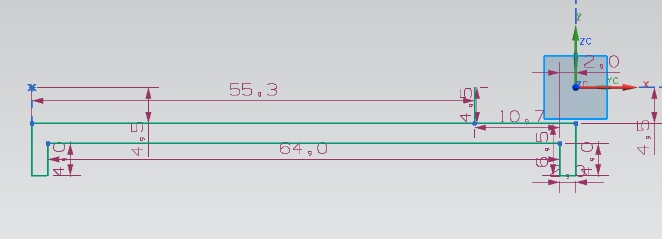
Рис. 57. Построение эскиза катушки
Выбираем операцию “Вращение”. Выбираем кривые вращения и ось. Получаем твердотельную модель (рис.58).
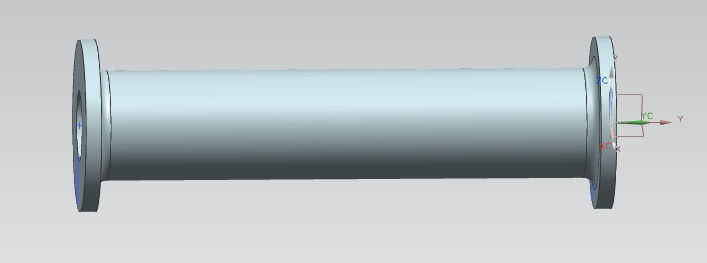
Рис. 58. Твердотельная модель катушки
Далее сохраняем деталь “Файл-Сохранить как” и подтверждаем сохранение модели.
Следующей деталью для моделирования будет выступать пластина, представленная на рис. 59. Создаем деталь Пластина методом Вытягивания.
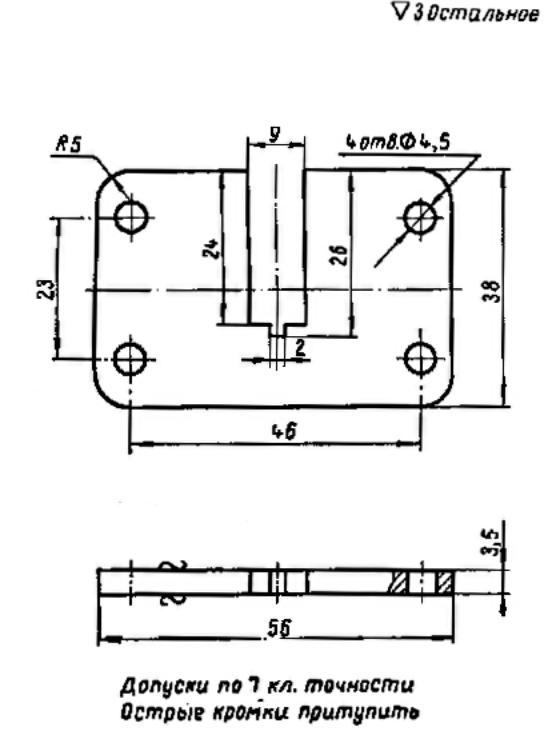
Рис. 59. Эскиз пластины
Создаем деталь ”Файл-Новый”, выбираем “Деталь” и подтверждаем выбор. Выбираем плоскость. Следующим действием проделываем позиционирование эскиза перпендикулярно нормали видимости -”Ориентировать вид по эскизу”. Указываем на отрезок в панели инструментов и начинаем рисовать эскиз согласно заданному чертежному фрагменту (рис. 60).
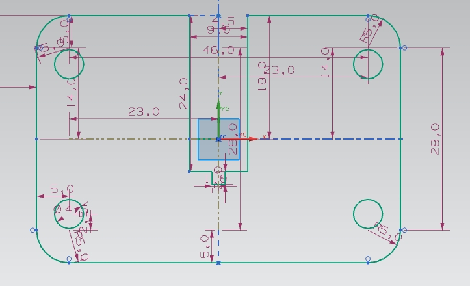
Рис. 60. Построение эскиза пластины
Выбираем Операцию Вытягивания. Выбираем кривые вытягивания и задаем величину вытягивания и направление. Полученная твердотельная модель представлена на рис. 61.
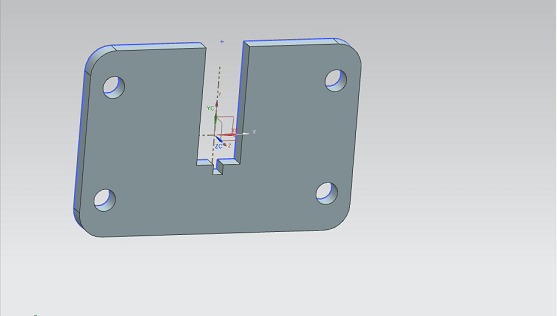
Рис. 61. Модель пластины
Производим сохранение полученной модели в файл на логическом (сменном) носителе информации.
Переходим к созданию твердотельной модели шайбы, представленной на рис. 62. Для этого подготовим построение детали Шайба методом вращения.
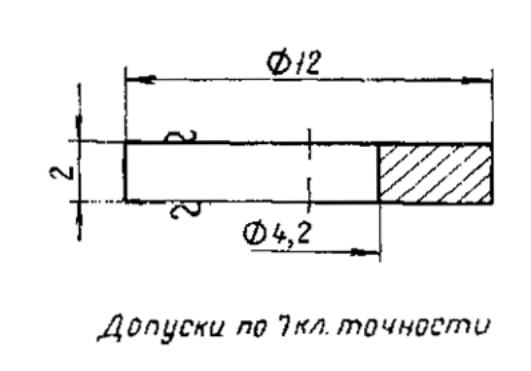
Рис. 62. Эскиз шайбы.
Создаем деталь ”Файл-Новый”, выбираем “Деталь” и подтверждаем выбор. Выбираем плоскость. Следующим действием проделываем позиционирование эскиза перпендикулярно нормали видимости -”Ориентировать вид по эскизу”. Указываем на отрезок в панели инструментов и начинаем рисовать эскиз согласно заданному чертежному фрагменту (рис. 63).
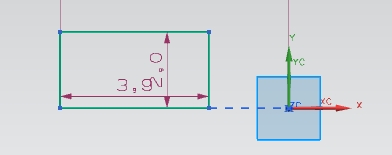
Рис. 63. Построение эскиза шайбы
Выбираем операцию “Вращение”, выбираем кривые вращения и ось, получаем твердотельную модель, представленную на рис. 64.
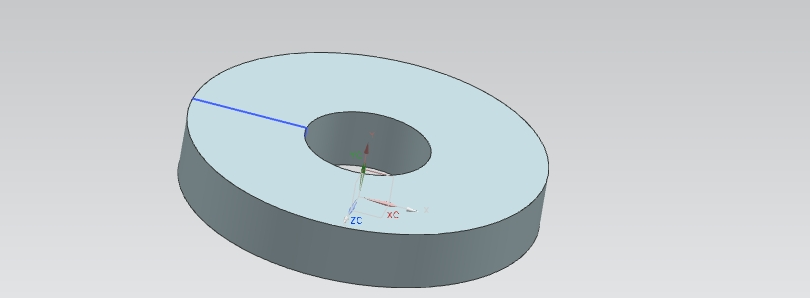
Рис. 64. Модель шайбы
Производим сохранение полученной модели в файл на логическом (сменном) носителе информации.
Переходим к созданию твердотельной модели, представленного на рис. 65. Для этого подготовим построение детали “Контакт” методом “Вытягивания”.

Рис. 65. Фрагмент чертежа контакта
Создаем деталь “Файл-Новый”, выбираем “Деталь” и подтверждаем выбор. Выбираем плоскость. Далее следует выбор опции “Ориентировать вид по эскизу”. Указываем отрезок на панели инструментов и начинаем рисовать эскиз согласно чертежу (рис. 66).
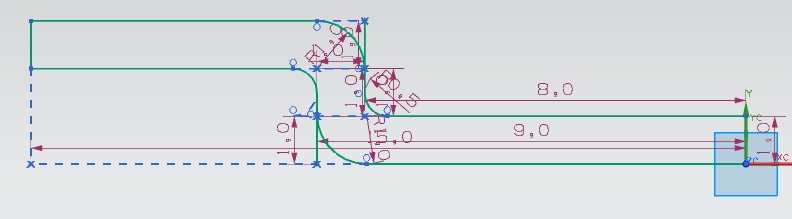
Рис. 66. Построение эскиза контакта
Для проведения построений выбираем операцию “Вытягивания”. Выбираем кривые вытягивания и задаем величину вытягивания и направление. Получаем твердотельную модель (рис. 67).
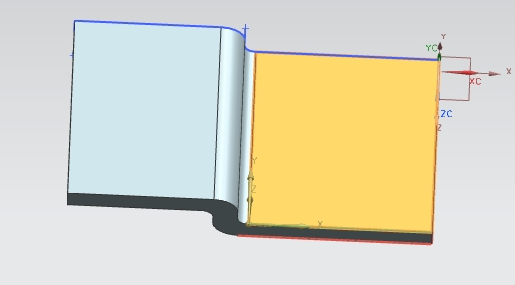
Рис. 67. Контур модели контакта
Выбираем эскиз и плоскость эскиза правую стенку (рис. 68).

Рис. 68. Выбор плоскости для построения эскиза
Воспользуемся выбором элементов в панели инструментов, размечаем расстояние до центра отверстия. Выбираем элемент построения ”Окружность” (рис. 69).
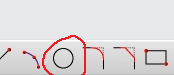
Рис. 69. Выбор окружности в
инструментальной панели
Создаем изображение окружности согласно чертежу, удаляем все вспомогательные линии. Выбираем операцию Вытягивание, в ограничениях выбираем Конец – до выбранного.
Булевые операции – Вычитание. Выбираем плоскость, до которой будет проходить отверстие (рис. 70).
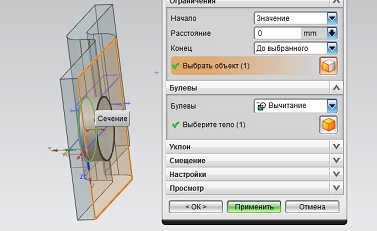
Рис.70. Получение прототипа будущей модели
Окончательный вид модели представлен на рис. 71.
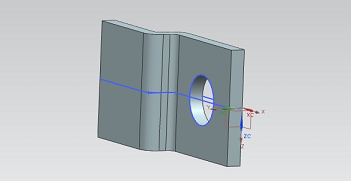
Рис. 71. Твердотельная модель контакта
Производим сохранение полученной модели в файл на логическом (сменном) носителе информации.
Для создания следующего элемента конструкции воспользуемся чертежным фрагментом, представленным на рис. 72.
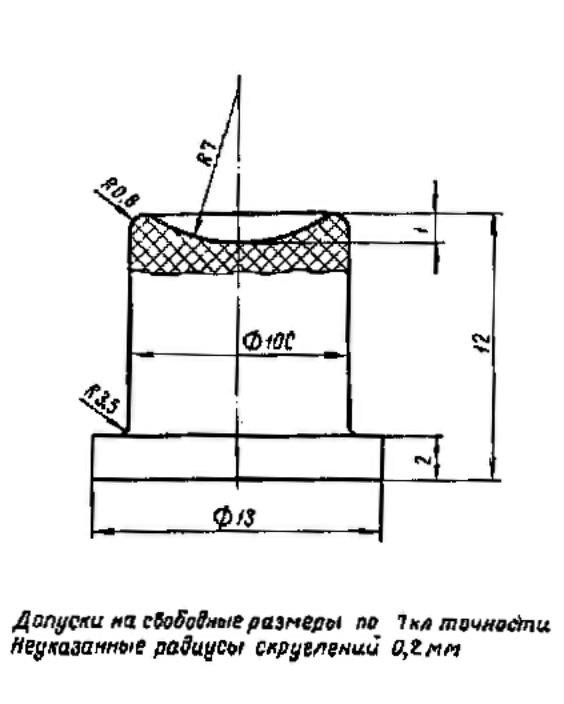
Рис. 72. Фрагмент чертежа кнопки
Создаем деталь “Файл-Новый”, выбираем “Деталь” и подтверждаем выбор. Выбираем плоскость. Далее следует выбор опции “Ориентировать вид по эскизу”. Выбираем элемент построения на панели инструментов и начинаем рисовать эскиз согласно представленному выше изображению (рис. 73).
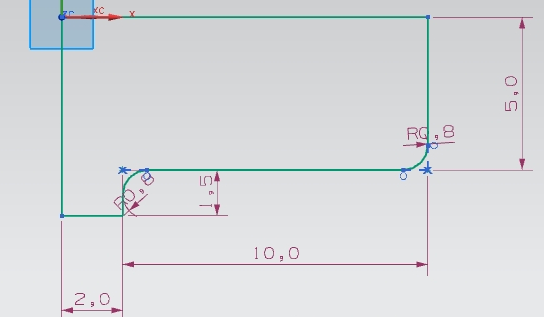
Рис. 73. Построение эскиза
Для получения твердотельной модели выберем операцию “Вращение”. Выбираем кривые вращения и ось. Получаем твердотельную модель (рис. 74).

Рис. 74. Контур твердотельной модели
Выберем плоскость. Сориентируем вид по эскизу, продолжаем строить эскиз согласно чертежу (рис. 75).
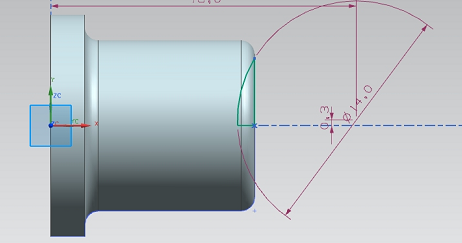
Рис. 75. Выполнение эскиза под вырез
Выбираем операцию ”Вращение”. Выбираем кривые вращения и ось. В булевых операциях выбираем “Вычитание”. Получаем следующую модель, представленную на рис. 76. Воспользуемся опцией сохранения полученной модели на указанном носителе.
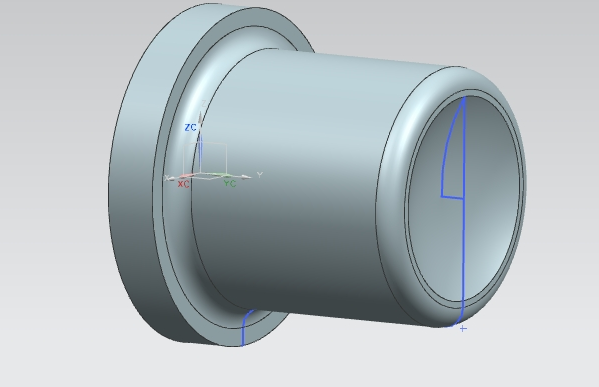
Рис. 76. Создание выреза вращением
Следующая деталь для построения представлена на чертежном фрагменте пружиной (рис. 77). Создаем деталь пружина методом ”Выдавливания”.
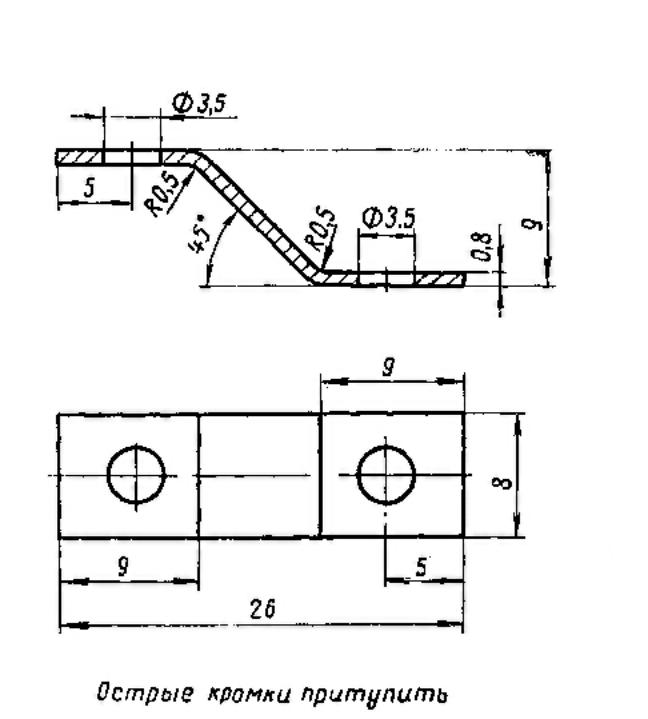
Рис. 77. Фрагмент пружины
Для этого укажем в опциях системы на раздел по созданию новой детали, выберем плоскость для построения, сориентируем вид по эскизу. Далее с помощью в панели инструментов начинаем рисовать эскиз согласно чертежу, как показано на рис 78.
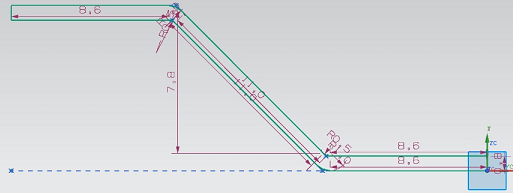
Рис. 78. Эскиз пружины
Для получения объемного представления контура выбираем операцию “Вытягивание”. Выбираем кривые вытягивания и задаем величину вытягивания и направление.
Получаем твердотельную модель (рис. 79).
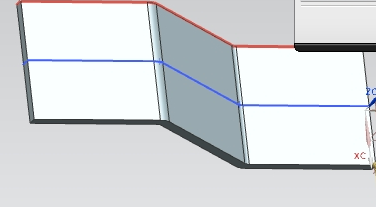
Рис. 79. Базовый твердотельный контур
Выбираем эскиз и плоскость эскиза стенку (рис.80).
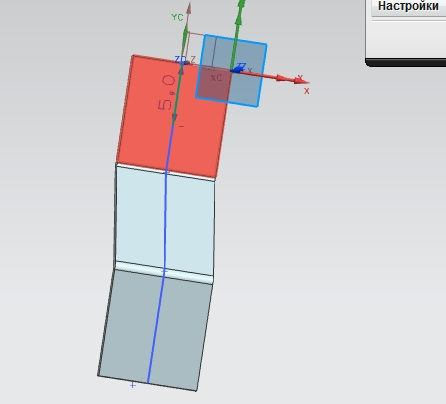
Рис. 80. Выбор плоскости для эскиза
Сориентируем вид по эскизу, выберем отрезок в панели инструментов, разметим расстояние до центра отверстия. Далее выбираем элемент построения ”Окружность” (рис. 81).
Рис.81. Выбор элемента эскизного построения
Рисуем окружность согласно чертежу, удаляем все вспомогательные линии, выбираем операцию ”Вытягивание”, в ограничениях выбираем ”Конец – до выбранного”. Булевые операции – “Вычитание”. Выбираем плоскость, до которой будет проходить отверстие (рис. 82).
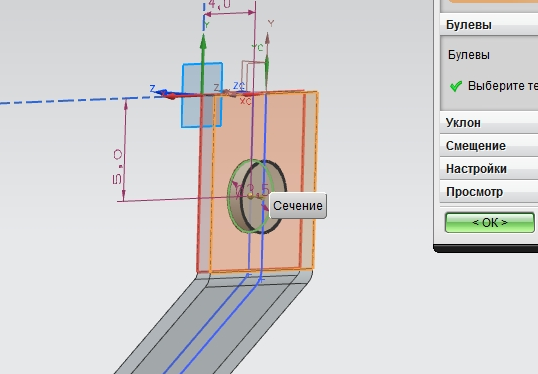
Рис. 82. Выбор ограничивающей плоскости
Модель примет вид, показанной на рис. 83.

Рис. 83. Твердотельный контур пружины
Выбираем противоположную сторону пружины и производим аналогичные действия (рис. 84).
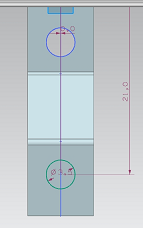
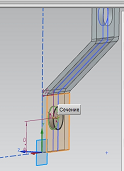
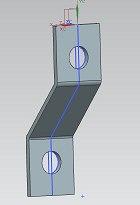
Рис. 84. Построение отверстий в модели
Сохраняем полученную модель детали на внешнем (сменном) носителе.
Произведем построение детали колпачок методом “Вращения” (рис.85).

Рис. 85. Фрагмент чертежа детали типа ”Колпачок”
Для создания детали выберем в меню элемент построения ”модель, создать новый элемент”, подтверждаем выбор, указываем на плоскость, на которой будут произведены геометрические построения, сориентируем вид по эскизу.
Далее с помощью в панели инструментов начинаем рисовать эскиз согласно чертежу (рис. 86).
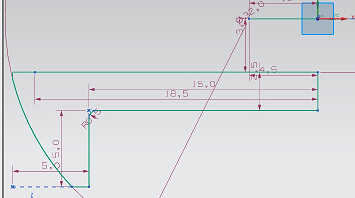
Рис. 86. Выполнение эскиза на заданной плоскости
Выбираем Операцию Вращение, выбираем кривые вращения и ось, получаем твердотельную модель (рис. 87).
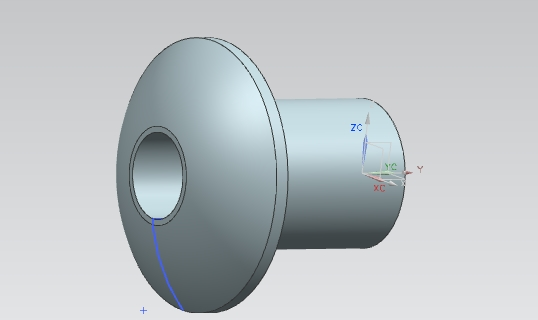
Рис. 87. Твердотельная модель колпачка
Сохраняем полученную модель.
Произведем построение следующей детали, представленной на рис. 88. Проектирование данной детали Ручка проделаем комбинированным методом.
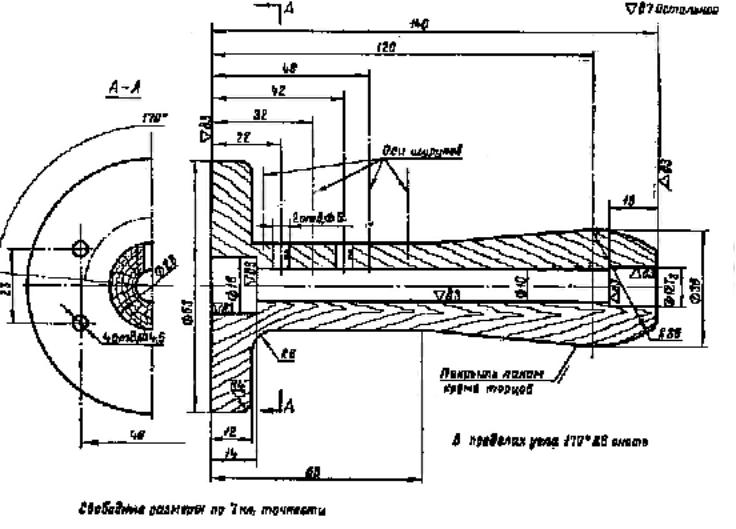
Рис. 88. Фрагмент чертежа ручки
Для создания детали выберем в меню элемент построения ”модель, создать новый элемент”, подтверждаем выбор, указываем на плоскость, на которой будут произведены геометрические построения, сориентируем вид по эскизу.
Далее с помощью в панели инструментов начинаем рисовать эскиз согласно чертежу (рис. 89).
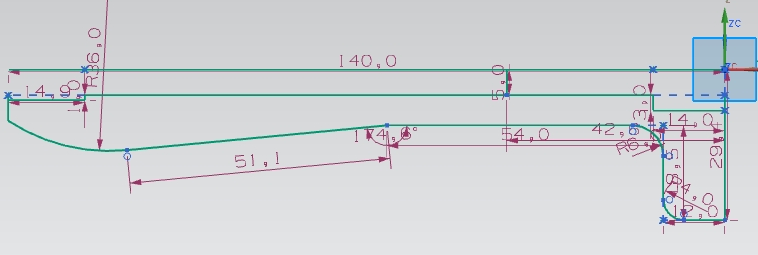
Рис. 89. Создание базового эскиза
Выберем операцию ”Вращение”, выберем кривые вращения и ось. Получим твердотельную модель (рис.90).
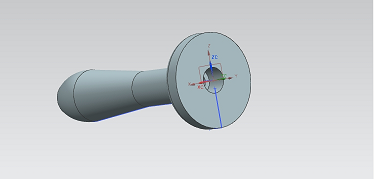
Рис. 90. Контур твердотельной модели ручки
Выбираем эскиз и плоскость эскиза стенку, сориентируем вид по эскизу, выберем элемент построения отрезка в панели инструментов, размечаем расстояние до центра отверстия. Далее выбираем “Окружность”. Выполним окружность согласно чертежу, удаляем все вспомогательные линии. Выберем операцию “Вытягивание”, в ограничениях укажем “Конец – до выбранного”. В разделе булевых операций укажем ”Вычитание”.
Выбираем плоскость, до которой будет проходить отверстие (рис. 91).
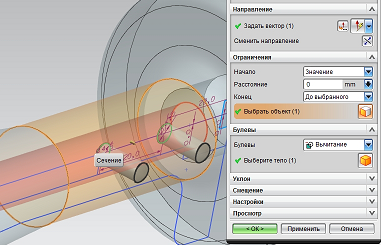
Рис. 91. Выбор ограничивающей плоскости
Модель приобретет следующий вид (рис.92).
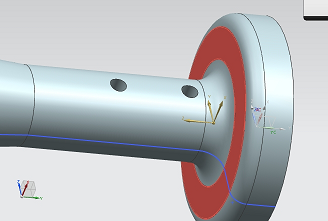
Рис. 92. Общий вид твердотельной модели
Выберем плоскость эскиза (рис. 93).

Рис. 93. Выбор плоскости
Сориентируем вид по эскизу. Выполним построение эскиза с помощью панели инструментов (рис. 94).
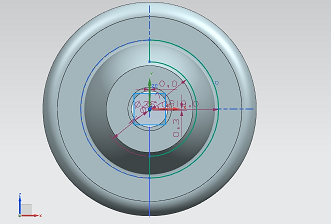
Рис. 94. Дополнительные построения в модели
Выбираем операцию Вытягивание на значение 6мм либо “до выбранного”. Булевые операции “Вычитание” (рис. 95).
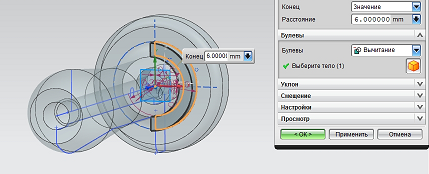
Рис. 95. Фантом будущей модели.
Далее выбираем элемент построения отверстий (рис. 96).

Рис. 96. Построение отверстий в модели
Выбираем плоскость, где будут отверстия (рис. 97).
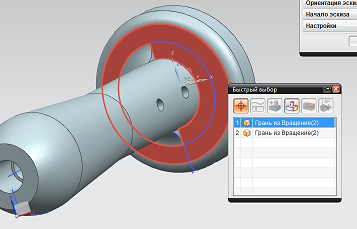
Рис. 97. Выбор плоскости для элементов построения
При помощи панели инструментов размечаем отверстия, обозначаем точкой, где будут находиться отверстия. Остальные все линии удаляем и завершаем эскиз – переходим в меню отверстия. Устанавливаем нужный диаметр и глубину отверстий (рис. 98).
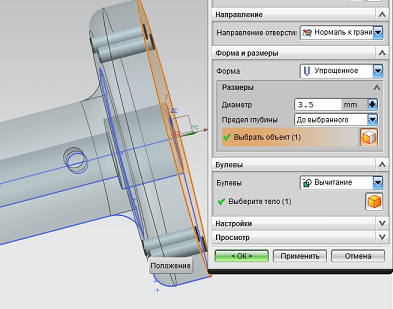
Рис. 98. Выбор параметров для получения
отверстий в модели
Получаем окончательную твердотельную модель (рис. 99).
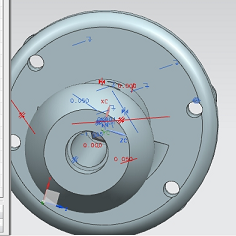
Рис. 99. Модель ручки
Сохраняем полученные результаты на указанный носитель информации.
