
Учебное пособие 2095
.pdfМинистерство образования и науки РФ
Федеральное государственное бюджетное образовательное учреждение высшего образования
«Воронежский государственный технический университет»
Кафедра информатики и графики
КОМПЬЮТЕРНАЯ ГРАФИКА
Текст. Нанесение размеров
Методические указания к выполнению графических заданий
для студентов 1-го курса ПСК дневной формы обучения направления подготовки бакалавров
Воронеж 2017
УДК 004.92 (07) ББК 32.973-02 я73
Составители Н.Л. Золотарева, Л.В. Менченко
Компьютерная графика. Текст. Нанесение размеров. [Текст]: метод. ука-
зания к выполнению графических заданий для студентов 1-го курса специальности ПСК дневной формы обучения / Воронеж. гос. техн. ун-т; сост.: Н.Л. Золотарева, Л.В. Менченко. - Воронеж, 2017.- 26 с.
Содержат варианты заданий и указания к выполнению графических заданий. При выполнении заданий студенты изучают виды текста, создание размерного стиля и правила нанесения размеров на чертежах деталей в программе AutoCAD 2015.
Предназначены для студентов 1-го курса ПСК дневной формы обучения направления подготовки бакалавров.
Ил. 24. Табл. 1. Библиогр.: 6 назв.
УДК 004.92 (07) ББК 32.973-02 я73
Печатается по решению учебно-методического совета ВГТУ
Рецензент – Санникова С.М., к.т.н., доцент кафедры «Прикладной математики и инженерной графики» Воронежского института ГПС МЧС
2
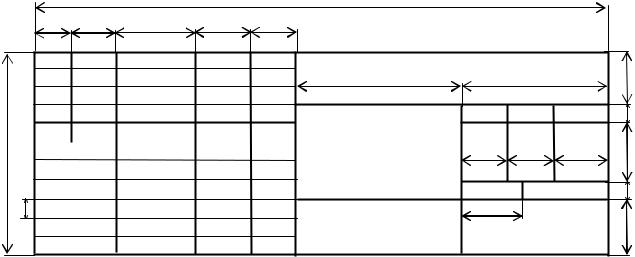
Введение
Компьютерная графика входит в число дисциплин, составляющих основу инженерного образования.
Данные методические указания разработаны в соответствии с программой по компьютерной графике для студентов 1-го курса ПСК дневной формы обучения направления подготовки бакалавров.
Вметодических указаниях рассмотрены две темы:
1)Создание и редактирование текстового стиля. Однострочный и многострочный текст.
2)Создание и редактирование размерного стиля. Правила нанесения размеров на деталь.
На практических занятиях студенты изучают команды черчения и редак-
тирования в программе AutoCAD 2015, учатся профессионально работать, осваивая при этом приемы построения чертежей на различных типовых проектах.
В методических указаниях разобраны типовые примеры упражнений с подробным описанием их выполнения, после изучения которых, студент приступает к самостоятельному выполнению заданий по индивидуальному варианту.
Указания по выполнению и оформлению графических заданий
Все графические документы выполняются в соответствии с государственными стандартами ЕСКД (Единой системы конструкторской документации).
Задания выполняются студентами по индивидуальным вариантам на формате А4 (210×297 мм). Форма и размеры основной надписи на листах представлены на рис. 1.
11× 5 =55
5
185
7 |
10 |
23 |
15 |
10 |
|
70 |
|
50 |
|
15 |
|
|
Лит Масса Масшт. |
|||
|
|
|
|
|
5 |
Изм Лис |
№ докум. Подп Дата |
|
|
|
15 |
Разработ. |
|
15 |
17 |
18 |
|
Проверил |
|
Лист |
Листов |
5 |
|
Т. контр. |
|
||||
|
|
20 |
|
|
15 |
Н. контр. |
|
|
|
|
|
Утверд. |
|
|
|
|
|
Рис. 1. Форма и размеры основной надписи на листах
Все надписи и буквенно-цифровые обозначения на листах выполняются
3
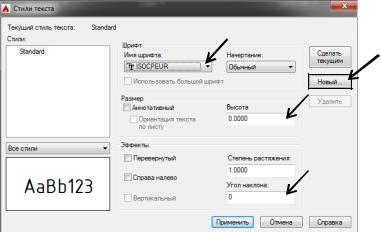
стандартным шрифтом типа ISOCPEUR. Высоту шрифта для буквенноцифровых обозначений и размерных чисел принимают 3,5 мм, а для цифровых индексов – 2,5 мм.
Графическое задание №1
ТЕКСТ
Для выполнения первой графической работы необходимо изучить следующие темы [1]:
-шрифты;
-надписи на чертежах.
Лист 1. Титульный лист.
Создав свой текстовый стиль, при помощи команд однострочного или многострочного текста выполнить титульный лист. Пример оформления листа приведен на рис. 2. В скобках указан номер шрифта.
Указания к выполнению задания.
Текст на чертежах в AutoCAD используется постоянно в виде надписей, текстовых пояснений или буквенно-цифровых обозначений. Под текстом в Автокаде понимается отдельный, самостоятельный объект. Значения размеров не являются текстовыми объектами.
Стиль текста задается в падающем меню Формат – Стиль Текста или в пункте Текст  после выбора на ленте панели Аннотация.
после выбора на ленте панели Аннотация.
При этом открывается диалоговое окно Стили текста (рис. 3), в котором можно создать новый стиль, выставить нужный стиль, задать высоту и степень растяжения букв, а также различные эффекты текста. Последующий введенный текст будет отображаться в соответствии с заданным стилем.
Рис. 3. Диалоговое окно Стили текста
4

5
(5) Федеральное государственное общеобразовательное бюджетное учреждение
(10)ВОРОНЕЖСКИЙ ГОСУДАРСТВЕННЫЙ ТЕХНИЧЕСКИЙ УНИВЕРСИТЕТ
(10)Кафедра Информатики и графики
(20)ГРАФИЧЕСКИЕ ЗАДАНИЯ
20 |
|
по компьютерной графике |
5 |
(14) |
|
||
(7) Выполнил: студент гр. 212Б Иванов И.И.
(7) Проверила: доцент Золотарева Н.Л.
(10) Воронеж 2017
5
Рис. 2. Пример выполнения задания «Титульный лист»
5

ВАвтокаде предусмотрены два варианта для ввода текста: однострочный
имногострочный тексты.
Однострочный текст представляет собой упрощенный вариант ввода текста: одна строка без окна форматирования. При этом возможно только предварительное изменение свойств однострочного текста – установка стиля текста заранее.
Особенностью однострочного текста является то, что при переходе на новую строку после нажатия клавиши Enter, в поле ввода текста создается новый текстовый объект. Разные строки текста будут независимыми объектами, которые можно перемещать по своему усмотрению.
Команда Однострочный текст  вызывается в падающем меню Ри-
вызывается в падающем меню Ри-
сование→Текст→Однострочный или нажатием на пиктограмму Текст
на вкладке Главная в пункте Однострочный текст (рис. 4).
Рис. 4. Расположение пиктограммы Однострочный текст
При этом в командной строке появится следующий запрос:
Начальная точка текста или [Выравнивание /Стиль]:
Необходимо курсором указать на экране местоположение текста - так называемую точку вставки текста. По умолчанию вводимый текст будет располагаться справа от этой точки. Точку можно указать, задав координаты Х и Y в командной строке, или нажатием левой кнопки мыши при нахождении ее курсора на экране, если точные координаты точки вставки не требуются.
Далее в командной строке нужно задать требуемую высоту текста. По умолчанию высота текста задана 2.5 мм, если необходимо ее изменить, например до 20 мм, то формируют команду:
Высота текста<2.5000>:20
Далее идет запрос об угле поворота. По умолчанию угол поворота задан 0°, то есть никакого наклона нет и текст выводится по горизонтали. Если поворот не нужен, то необходимо нажать Enter, а если нужен, то задать нужное значение угла поворота текста в командной строке:
Угол поворота <0>:
При этом на экране появляется прямоугольник с мигающим курсором. После ввода необходимого текста, чтобы создать еще одну строку с текстом,
6
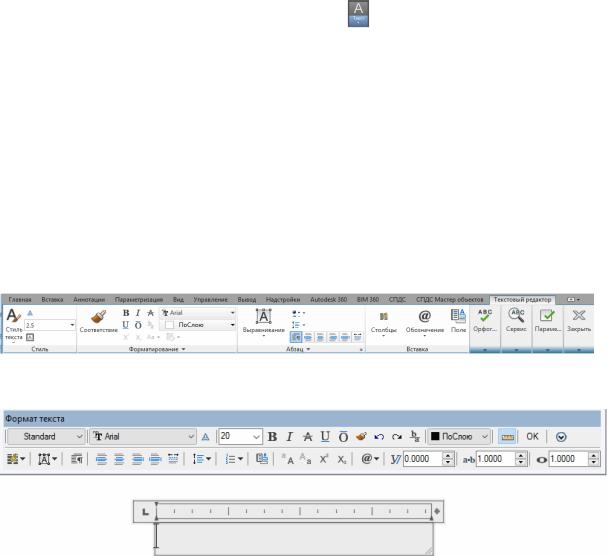
необходимо нажать Enter. При завершении написания текста необходимо 2 раза нажать Enter. Если нажать <Esc>, то текст не сохранится.
Если с помощью однострочного текста создается несколько строк, то каждая строка текста является независимым объектом, который можно переносить и форматировать.
Редактирование однострочного текста осуществляется двойным нажатием левой клавиши мыши на самом тексте. После этого текст выделится и будет активен для редактирования.
Под многострочным текстом в Автокаде понимается массив текста, состоящий из нескольких строк (или абзацев, столбцов). Его особенностью является то, что он не разбивается на строки. При перетаскивании текстового объекта, содержащего многострочный текст, все строки перемещаются одновременно. Этот текст можно редактировать во время ввода. Заранее размер и шрифт многострочного текста выставлять необязательно.
Команда Многострочный текст  вызывается из падающего меню
вызывается из падающего меню
Рисование→Текст→Многострочный или, выбором пункта Многострочный текст после нажатия на пиктограмму Текст
Для многострочного текста в ленте используется встроенный в Автокад текстовый редактор, который позволяет форматировать не только целые фразы целиком, но также отдельные слова и буквы. В нем также существует возможность проверки орфографии.
При создании многострочного текста необходимо задать прямоугольную область, в которой должен располагаться текст. Для этого потребуется сначала указать месторасположение первого угла области, а затем - второго угла (по диагонали).
После того как была задана текстовая область, на экране открывается окно Редактора многострочного текста (рис. 5) и появляется панель форматирования Формат текста (рис. 6), с помощью которых можно будет задать или изменить настройки внешнего вида текста.
Рис. 5. Окно Редактора многострочного текста
Рис. 6. Панель Формат текста
7
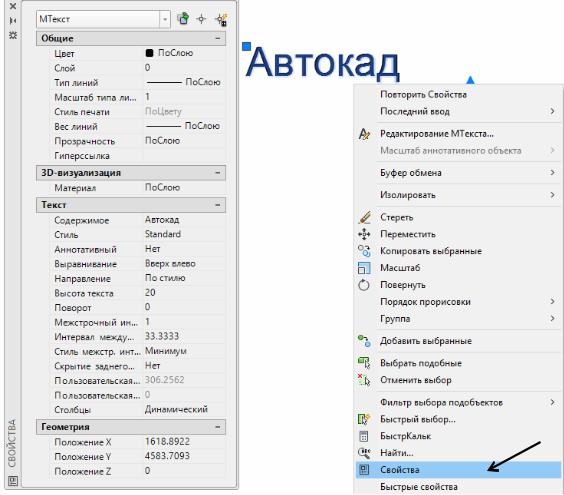
Панель Формат текста содержит раскрывающие списки текстовых стилей и окно для установки высоты шрифта. На панели также расположены кнопки для выполнения текста полужирным шрифтом, команда отменить/повторить, дробный текст, изменение цвета текста, вызов линейки, завершения команды (ОК) и открытия контекстного меню. В нижней части панели расположены кнопки команд, управляющих расположением текста, а также кнопка, раскрывающая перечень наиболее часто встречающихся графических символов.
Работа в текстовой области аналогична работе в любом текстовом редакторе. После окончания набора текста необходимо нажать кнопку ОК.
Чтобы отредактировать многострочный текст, следует подвести к нему курсор мыши и дважды нажать левую кнопку мыши. В результате откроется окно Формат текста или (на ленте) вкладка Текстовый редактор, с помощью которых можно внести в текст необходимые правки и изменения.
Очень удобно редактировать параметры текста (выравнивание, угол поворота, ширину текстового блока, стиль текста и т. д.) с помощью окна Свойства (рис. 7). Для этого необходимо выйти из Текстового редактора, нажать левую кнопку мыши при нахождении курсора на текстовой области. После появления ручек-маркеров, нажать правую кнопку мыши и в открывшемся при этом контекстном меню выбрать пункт Свойства.
Рис. 7. Вызов на экран окна Свойства
8

Графическое задание №2
НАНЕСЕНИЕ РАЗМЕРОВ
Для выполнения второго графического задания необходимо изучить следующие темы [1]:
-линии чертежа и их назначение;
-нанесение размеров на чертежах.
Лист 2. Образмеривание детали
В соответствии с индивидуальным вариантом задания необходимо начертить симметричную (а) или несимметричную (б) деталь, учитывая при этом тип и вес (толщину) линий, применяемых на чертеже, а затем по правилам нанесения размеров образмерить ее. Пример оформления листа для симметричной детали приведен на рис. 8 (а), для несимметричной - на рис. 8 (б).
Варианты заданий приведены на рис. 9 а – 9 в. Чертежи вариантов для выполнения данного задания представляются на клетчатом фоне. Для определения размеров детали считать сторону клетки равной 5 мм. Размеры проставлять с точностью до 1 мм.
Общие указания к выполнению задания. При выполнении данного задания прорабатываются следующие вопросы: настройка размерного стиля в соответствии с ГОСТ 2.307–68 ЕСКД; особенности простановки линейных, радиальных, диаметральных, угловых, базовых и цепных размеров на чертежах.
Необходимые единицы измерения устанавливаются при помощи меню Формат – Единицы. При этом на экране появляется диалоговое окно, в котором уже установлен десятичный формат. В нем в пункте Единицы для изменения вставленных элементов нужно установить – миллиметры (рис. 10).
Рис. 10. Вызов на экран окна Единицы чертежа
9
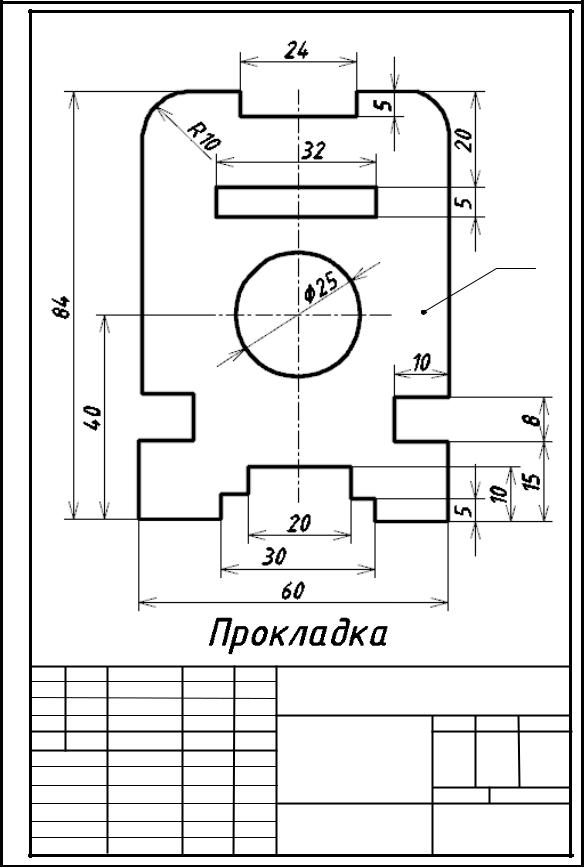
а) |
|
|
|
|
|
|
|
|
S2 |
|
|
|
ВГТУ |
|
|
|
|
Лит. Масса Масшт. |
|
Изм. Лист |
№ докум. |
Подп. Дата |
Образмеривание |
|
Разработ. |
Иванов И.И. |
|
|
|
|
детали |
|
||
Проверил |
ЗолотареваН.Л. |
|
|
|
|
|
|
||
Т. контр. |
|
|
Лист |
Листов |
Н. контр. |
|
|
Кафедра И и Г |
|
|
|
гр.111Б |
||
Утверд. |
|
|
||
|
Рис. 8 (а). Пример выполнения задания 2, лист 2 (а) |
|||
|
|
|
10 |
|
