
Учебное пособие 2018
.pdfМИНИСТЕРСТВО НАУКИ И ВЫСШЕГО ОБРАЗОВАНИЯ РОССИЙСКОЙ ФЕДЕРАЦИИ
Федеральное государственное бюджетное образовательное учреждение высшего образования
«Воронежский государственный технический университет»
Кафедра технологии, организации строительства, экспертизы и управления недвижимостью
АВТОМАТИЗИРОВАННОЕ ОРГАНИЗАЦИОННОТЕХНОЛОГИЧЕСКОЕ ПЛАНИРОВАНИЕ
В СТРОИТЕЛЬНОМ ПРОИЗВОДСТВЕ
МЕТОДИЧЕСКИЕ УКАЗАНИЯ
к выполнению практических работ для студентов магистратуры направления 08.04.01 «Строительство»
(программа «Технологические аспекты инновационных направлений развития строительного комплекса»)
всех форм обучения
Воронеж 2019
УДК 004.91:658.5(07)
ББК 32.81я73
Составители: ассистент Т. А. Новокщенова, канд. техн. наук, Д. А. Казаков,
канд. техн. наук, ст. преп. А. С. Ломиногин
Автоматизированное организационно-технологическое планирование в строительном производстве: методические указания к выполнению практических работ для студентов магистратуры направления 08.04.01 «Строительство» (программа «Технологические аспекты инновационных направлений развития строительного комплекса») всех форм обучения / ФГБОУ ВО «Воронежский государственный технический университет»; сост.: Т. А. Новокщенова, Д. А. Казаков, А. С. Ломиногин. – Воронеж: Изд-во ВГТУ, 2019. – 41 с.
Методические указания представляют собой руководство к выполнению практических работ по дисциплине «Автоматизированное организационно-технологическое планирование в строительном производстве». В работах приводятся краткие теоретические сведения об особенностях автоматизации проектирования в среде nanoCAD Стройплощадка и подробное описание выполняемой работы.
Предназначены для студентов магистратуры направления 08.04.01 «Строительство» (программа «Технологические аспекты инновационных направлений развития строительного комплекса») всех форм обучения.
Ил. 56. Табл. 2. Библиогр.: 1 назв.
УДК 004.91:658.5(07) ББК 32.81я73
Рецензент − А. Э. Поликутин, канд. техн. наук, доц. кафедры
«СКОиФ имени проф. Ю. М. Борисова» ВГТУ
Печатается по решению учебно-методического совета Воронежского государственного технического университета
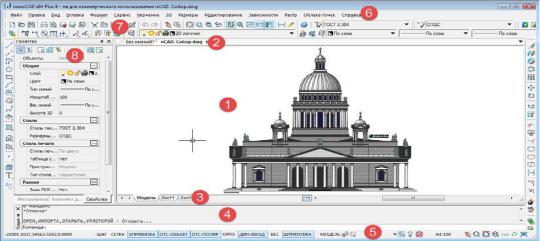
ТЕМА № 1
ГРАФИЧЕСКИЙ ИНТЕРФЕЙС nanoCAD
Цель работы: знакомство с элементами интерфейса nanoCAD Стройплощадка.
Теоретические сведения
NanoCAD — российская САПР-платформа, разработанная в полном соответствии с отечественными стандартами и содержащая все необходимые инструменты для полноценной работы современных инженеров-проектировщиков. Знакомый интерфейс, прямая поддержка формата *.dwg, расширяемость и оптимальная цена делают nanoCAD лучшей на сегодня альтернативой при выборе инженерной платформы для любой отрасли.
Стандартный набор элементов пользовательского интерфейса nanoCAD показан на рис. 1.1.
Рис. 1.1. Рабочее окно nanoCAD
Терминология элементов:
область чертежей, с графическим курсором (1);
строка вкладок открытых документов (2);
строка вкладок листов активного чертежа (3);
командная строка (4);
строка состояния (5);
строка выпадающих меню (6);
панели инструментов (7);
функциональные панели (8).
3
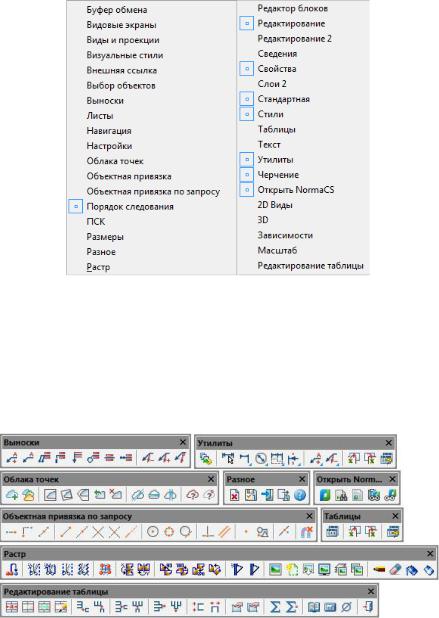
В nanoCAD применяется специальный механизм, который позволяет размещать все одновременно открытые функциональные панели на одном месте (на рис. 1.1 — в левой части), причем названия панелей выведены в форме закладок снизу.
Строка выпадающих меню (номер 6 на рис. 1.1) располагается в верхней части окна nanoCAD и состоит из названий меню, содержащих все основные команды программы.
Существуют три меню с новыми именами (отличие от AutoCAD): Растр, 3D и Облака точек.
Панели инструментов (номер 7 на рис. 1.1). Весь перечень панелей инструментов приведен в меню на рис. 1.2.
Рис. 1.2. Меню панелей инструментов
Приведем те панели инструментов, которых нет в системе
AutoCAD: Выноски, Утилиты, Облака точек, Разное, Открыть
NormaCS, Объектная привязка по запросу, Таблицы, Растр, Редактирование таблицы (рис. 1.3).
Рис. 1.3. Панели инструментов, отсутствующие в AutoCAD
4
Строка состояния (номер 5 на рис. 1.1). Состав строки хорошо виден из контекстного меню, которое вызывается щелчком правой кнопки мыши на свободном месте строки состояния или на кнопке МОДЕЛЬ/ЛИСТ и на некоторых кнопках правее от нее.
Вграфической области nanoCAD (номер 1 на рис. 1.1) разме-
щаются открываемые документы (файлы чертежей). Переход к окну другого открытого документа выполняется щелчком на имени вкладки (строка вкладок чертежей на рис. 1.1 помечена номером 2).
Под графической областью располагаются вкладки листов активного чертежа (вкладку Модель тоже условно отнесем к вкладкам листов, хотя это не совсем точно).
ВnanoCAD активно используются контекстные меню, вызываемые по щелчку правой кнопки мыши. Состав контекстного меню зависит от положения курсора — от того, какой тип у элемента интерфейса, над которым был выполнен щелчок. Кроме того, влияет тот факт, была ли в этот момент активна какая-нибудь команда, и какая именно.
Функциональные панели — это немодальные окна, имеющие сложную структуру и не препятствующие всем другим действиям в nanoCAD. Такие элементы интерфейса нужны для длительного периода работы, поэтому требуют своего присутствия на экране. Они могут размещаться в любом месте рабочего окна nanoCAD, но на рис. 1.1 они отмечены номером 8 и показаны слева от графического экрана документа. По умолчанию на экране отображаются функциональ-
ные панели Выбор, IFC, История 3D Построений и Свойства, со-
вмещенные между собой
Командная строка nanoCAD (номер 4 на рис. 1.1), как и в
AutoCAD, является перемещаемым окном, которое обычно закреплено между графической областью и строкой состояния. Именно в системе nanoCAD впервые появилось отображение параметров (опций) команды в виде гиперссылок.
Контрольные вопросы
1.Перечислите и покажите на экране ПК стандартный набор элементов пользовательского набора nanoCAD.
2.Каковы функции каждого из элементов пользовательского на-
бора nanoCAD?
3.Какие панели инструментов, присутствующие в nanoCAD отсутствуют в AutoCAD?
5
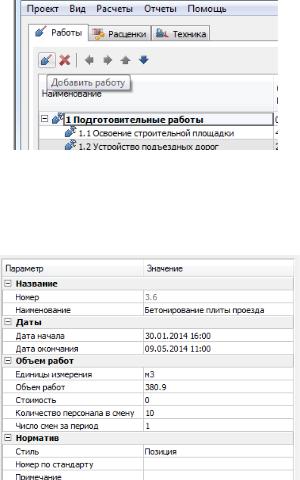
ТЕМА № 2
РАБОТА С МЕНЕДЖЕРОМ ПРОЕКТОВ
Цель работы: научится работать со специальным инструментом nanoCAD Стройплощадка – Менеджером проектов.
Теоретические сведения
Менеджер проектов предназначен для составления иерархии работ, назначения объемов и сроков, а также расценок и ресурсов по ним.
Для работы вам понадобятся файлы «\Тема 2_Менеджер проектов\Задание\Менеджер проектов.dwg» и «Менеджер проектов.xml», находящийся в той же директории. Для начала выполнения упражнения откройте в nanoCAD Стройплощадка файл «Менеджер проек-
тов.dwg».
2.1. Добавление новой работы
Вызовите Менеджер проекта через меню «Стройплощадка – Менеджер проектов». На закладке «Работы» нажмите кнопку «Добавить работу» (рис. 2.1).
Рис. 2.1. Добавление работы в Менеджере проектов
Для новой работы в правой части диалога введите значения, показанные на рис. 2.2.
Рис. 2.2. Ввод исходных данных для новой работы
6
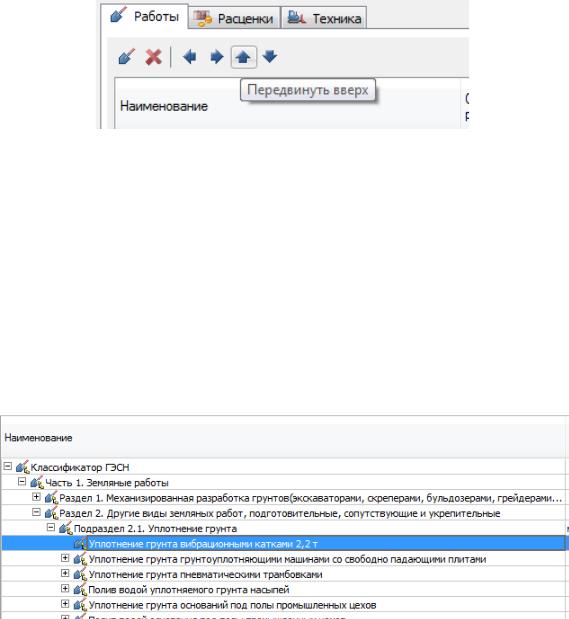
Новая работа занимает свое положение в структуре работ согласно положению курсора на момент ее создания. Для перемещения работы в нужное место воспользуйтесь кнопками перемещения работ
(рис. 2.3).
Рис. 2.3. Перемещение работы
Переместите работу в раздел 3 «Пролетные строения» на пози-
цию 3.6.
2.2. Добавление новой работы из классификатора ГЭСН
Теперь добавим работу не произвольно, а из классификатора ГЭСН. В разделе классификаторов откроем классификатор ГЭСН, далее «Часть 1. Земляные работы» — «Раздел 2. Другие виды земляных работ, подготовительные, сопутствующие и укрепительные» — «Подраздел 2.1. Уплотнение грунта» — «Уплотнение грунта вибрационными катками 2,2 т».
Рис. 2.4. Работа с классификатором ГЭСН
Установите курсор на данной позиции и перетащите работу в 1 раздел «Подготовительные работы». При необходимости воспользуйтесь кнопками перемещения работы для установки ее в позицию 1.2.
В свойствах данной работы установите ее сроки выполнения. Начало – 15.09.2012, окончание – 10.10.2012. Для выбора дат воспользуйтесь встроенным календарем.
7
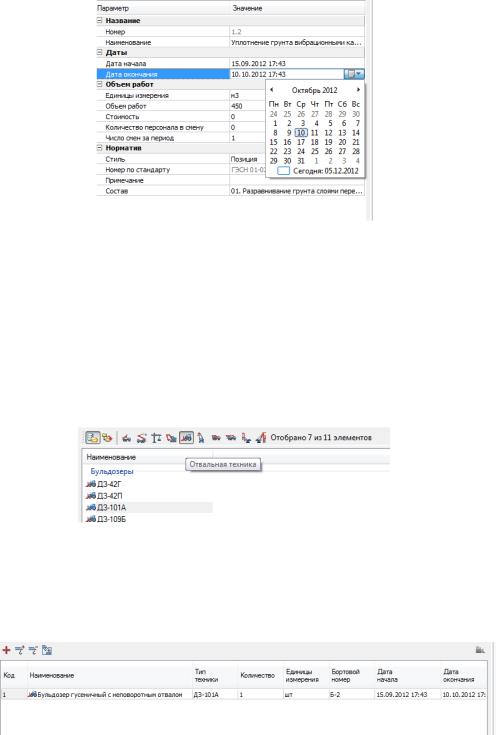
Рис. 2.5. Ввод исходных данных для работы
После этого установите единицы измерения – «м3» и объем, равный 450 м3, как показано на рис. 2.5.
2.3. Назначение строительной техники на работу
Переключитесь на закладку «Техника». Установите курсор на работу «1.2. Уплотнение грунта вибрационными катками 2,2 т». В нижней части окна выберите категорию «Отвальная техника».
Рис. 2.6. Работа в закладке «Техника»
В данном примере произвольно выберите бульдозер из списка и перетащите его в правую часть диалога. Бульдозер будет назначен работе.
Рис. 2.7. Результат работы в закладке «Техника»
2.4. Экспорт проекта в сметную программу
Работы и назначенную к ним информацию можно выгрузить для передачи в сметные программы. Есть отдельная выгрузка для программы Гранд-Смета и в универсальный формат обмена данными для сметных программ — АРПС.
Для выгрузки в формат АРПС зайдите в меню диалога Менеджера «Проект-Экспорт-АРПС 1.10».
8

Рис. 2.8. Экспорт проекта в сметную программу
Сохраните файл на жесткий диск. Аналогично можно сделать выгрузку для Гранд-Сметы. Данная операция имеет смысл, если проведена операция «Назначение связанных расценок», которая в данных методических указаниях не приводится.
2.5. Генерация ведомости объемов работ
Переключитесь на закладку «Работы» и выделите все работы при помощи клавиш Ctrl+A.
Рис. 2.9. Генерация ведомости объемов работ
Далее запустите команду «Отчеты-Ведомость объема работ» и разместите таблицу на чертеже. Вы также можете получить ведомость только по отмеченным разделам и работам, входящим в их состав.
2.6. Генерация ведомости машин и механизмов
Аналогичным образом выделите все работы и запустите команду «Отчеты-Ведомость машин и механизмов». Поместите таблицу на чертеже.
2.7. Генерация календарного плана производства работ
Выделите все работы при помощи клавиш Ctrl+A. Запустите команду «Отчеты Календарный план производства работ». В диалоге настройки установите сроки с 03.09.2012 по 28.07.2014. Группировку выберите по месяцам, заполнение – заливкой.
9

Рис. 2.10. Генерация календарного плана производства работ
Полученный план разместите на чертеже.
2.8. Генерация календарного графика потребности в машинах и механизмах
График можно получить по аналогии с предыдущим календарным планом.
2.9. Генерация календарного графика потребности в рабочих кадрах
Выделите все работы при помощи клавиш Ctrl+A. Запустите команду «Отчеты – Календарный график потребности в рабочих кадрах». Установите даты с 03.09.2012 по 28.07.2014 в диалоге настроек сроков. Дождитесь генерации графика и поместите его на чертеже. Ниже установите график движения рабочей силы.
2.10. Генерация пояснительной записки
Запустите команду «Отчеты – Пояснительная записка». Сохраните файл *.doc на жесткий диск, он после этого откроется автоматически.
Задание
1.Задание выполнять, используя данные табл. 1.
2.В менеджере проектов создать все работы, указанные в таблице.
3.Количество человек указать самостоятельно.
4.Машины и механизмы назначить в соответствии с табл. 1 или самостоятельно с обоснованием своего выбора.
5.Самостоятельно разработать календарный график производства работ.
6.Самостоятельно ввести в закладке «Материалы» материалы, используемые в определенных видах работ.
7.Вывести на рабочее пространство чертежа:
10
