
Учебное пособие 1997
.pdfН. Л. Золотарева, М. Н. Подоприхин
КОМПЬЮТЕРНАЯ ГРАФИКА: ИНТЕРФЕЙС ПОЛЬЗОВАТЕЛЯ В ПРОГРАММЕ AUTOCAD 2018
Учебное пособие
Воронеж 2020
МИНИСТЕРСТВО НАУКИ И ВЫСШЕГО ОБРАЗОВАНИЯ РОССИЙСКОЙ ФЕДЕРАЦИИ
Федеральное государственное бюджетное образовательное учреждение высшего образования
«Воронежский государственный технический университет»
Н. Л. Золотарева, М. Н. Подоприхин
КОМПЬЮТЕРНАЯ ГРАФИКА: ИНТЕРФЕЙС ПОЛЬЗОВАТЕЛЯ В ПРОГРАММЕ
AUTOCAD 2018
Учебное пособие
Воронеж 2020
1
УДК 744.4(07) ББК 22.151.3я729
З-80
Рецензенты:
кафедра прикладной механики Воронежского государственного аграрного университета им. императора Петра I
(канд. пед. наук, доцент С. В. Кузьменко); канд. пед. наук, доцент Г. Н. Егорова
Золотарева, Н. Л.
Компьютерная графика: интерфейс пользователя в программе
З-80 AutoCAD 2018: учебное пособие / Н. Л. Золотарева, М. Н. Подоприхин; ФГБОУ ВО «Воронежский государственный технический университет». — Воронеж: Изд-во ВГТУ,2020.— 81 с.
ISBN 978-5-7731-0884-9
В учебном пособии изложены основные приемы и способы использования возможностей прикладной программы AutoCAD 2018 для выполнения чертежнографических работ.Приведены варианты индивидуальных графических заданий.
Предназначено для студентов 1-го курса, обучающихся по направлению 08.03.01 «Строительство», очной формыобучения.
Ил. 113. Библиогр.:7 назв.
УДК 744.4(07) ББК 22.151.3я729
Печатается по решению редакционно-издательского совета Воронежского государственного технического университета
ISBN 978-5-7731-0884-9 |
© Золотарева Н. Л., Подоприхин М. Н., 2020 |
|
© ФГБОУ ВО «Воронежский |
|
государственный технический |
|
университет», 2020 |
2

ВВЕДЕНИЕ
Учебное пособие «Компьютерная графика» соответствует требованиям действующих нормативных документов. Оно предназначено для студентов 1-го курса направления 08.03.01 «Строительство» очной формы обучения, изучающих дисциплину «Компьютерная и инженерная графика».
Внем описаны возможности прикладной программы АutoCAD 2018 по обеспечению автоматизации чертежно-графических работ, выполняемых при разработке проектной документации в различных областях знаний.
Учебное пособие содержит семь разделов.
Впервом разделе изложена информация о способах запуска программы, инструментальных меню и панелях рабочего окна программы.
Во втором разделе рассмотрены способы выполнения построений геометрических объектов.
Втретьем разделе рассмотрены основные способы редактирования геометрических объектов на чертеже.
Вчетвертом разделе рассмотрены теоретические основы создания слоев, способы управления их свойствами и порядок работы с ними.
Впятом разделе рассмотрены команды параметризации, представляющие собой связи и ограничения, наложенные при построении на элементы чертежа.
Вшестом разделе рассматриваются виды и способы создания штриховок на чертежах, их особенности и правила нанесения.
Вседьмом разделе представлены приемы выполнения на чертежах скруглений с использованием различных типов сопряжений.
РАЗДЕЛ 1. ИНТЕРФЕЙС AUTOCAD 2018
Прикладная компьютерная программа AutoCAD 2018 обеспечивает автоматизацию выполнения чертежно-графических работ при разработке проектной документации в различных отраслях знаний.
1.1.Запуск программы
Запуск (старт) программы AutoCAD 2018 может быть осуществлен одним из двух способов:
1) из меню рабочего стола Windows (рис. 1):
Пуск →Все программы→Autodesk→ AutoCAD 2018– Русский (Russian)→ AutoCAD 2018–Русский (Russian).
3

Рис. 1. Запуск программы AutoCAD 2018
2) из рабочего стола компьютера с использованием ярлыка программы AutoCAD 2018 . Для этого необходимо установить на него курсор манипулятора мышь и дважды нажать его левую клавишу.
После старта программы в ее рабочем окне откроется страница «Новая вкладка». Такая страница возникает также при создании нового листа чертежа. Страница состоит из двух наложенных друг на друга фреймов: СОЗДАНИЕ (1) и
ОБУЧЕНИЕ (2).
Страница «Создание» (рис. 2) отображается по умолчанию.
3 |
4 |
5 |
2 1
Рис. 2. Вид страницы «Создание»
4
Она служит пусковой панелью и обеспечивает доступ к файлам-образцам, последним файлам, шаблонам, обновлениям продукта и онлайн – сообществу. Эта страница состоит из трех колонок: Начало работы (3), Последние доку-
менты (4) и Подключение (5).
Колонка Начало работы (3) включает в себя кнопки инструментов: От-
крыть файлы, Открыть подшивку, Доступ к шаблонам в интернете и Про-
смотр примеров чертежей, которые обеспечивают создание новых файлов из предложенных шаблонов.
Нажатие кнопки Работа с чертежами в колонке «Начало работы» обес-
печивает создание нового чертежа с использованием шаблона, установленного по умолчанию, либо выбранного из списка шаблонов, в котором они упорядочены по группам. При выборе любого шаблона создается новый файл или подшивка на основе этого шаблона. Последний использованный шаблон становится новым шаблоном по умолчанию. Поскольку в учебном процессе в качестве единиц измерения при выполнении построений используются миллиметры, то необходимо выбирать шаблон acadiso.dwt. Если в качестве единиц измерения применяются дюймы, то выбирают шаблон acad.dwt. Другие инструменты в этой колонке позволяют открывать существующие чертежи и подшивки, загружать новые шаблоны из Интернета и изучать образцы чертежей.
Колонка Последние документы (4) обеспечивает просмотр и открытие последних чертежей, с которыми проводилась работа. Если чертеж используется регулярно, то его можно закрепить в списке. Для этого надо установить курсор на кнопку в правом верхнем углу чертежа и нажать на левую клавишу манипулятора мышь. С помощью значков, расположенных внизу колонки, можно выбрать режим предварительного просмотра последних чертежей: миниатюры, миниатюры с текстом или только текст.
Колонка Подключение (5) позволяет получить доступ к облаку Autodesk, авторизоваться в его сервисах и синхронизировать с ним свои файлы.
Страница «Обучение» (рис. 3) включает инструменты, позволяющие наиболее полно освоить возможности программы AutoCAD 2018. Переключиться на эту страницу со страницы «Создание» можно путем выбора левой вкладки «Обучение» в нижней части страницы. Возврат на страницу «Создание» со страницы «Обучение» осуществляется выбором правой вкладки в нижней части страницы.
Страница «Обучение» включает три колонки: Новые возможности (3),
Видеоролики «Начало работы» (4) и Полезные подсказки (5).
5

3 |
4 |
5 |
2 |
1 |
|
Рис. 3. Вид страницы «Обучение»
В эти колонки с течением времени при работе с информацией в интернете добавляются различные обучающие материалы, а также различные советы и дополнительные ресурсы.
Для того, чтобы начать чертить, необходимо на странице «Создание» включить большую кнопку Работа с чертежами (см. рис. 2). При этом откроется рабочее окно программы AutoCAD 2018. Чертежи в рабочем окне выполняются с использованием команд, задаваемых курсором манипулятора мышь. При нажатии на левую клавишу мыши стартуют нужные команды, а при нажатии на ее правую клавишу - вызываются свойства объекта. Средняя кнопка мыши (колесо) изменяет масштаб чертежа (отдаляет или приближает рабочее пространство AutoCAD 2018).
1.2.Инструментальные меню и панели в рабочем окне
программы
Инструментальные меню и панели в рабочем окне программы состоят из множества разных пиктограмм, панелей и вкладок (рис. 4). Наиболее часто при разработке чертежей следующие из них используются.
6
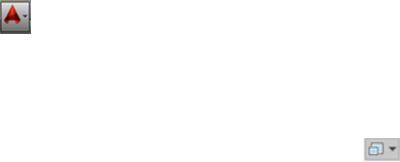
1 – Меню Приложения.
2 – Панель быстрого доступа.
3 – Строка заголовка.
4 – Окно поискового браузера.
5 – Панель входа в Интернет-службы.
6 – Строка Падающие меню.
7 – Лента.
8 – Вкладка «Чертеж 1».
9 – Кнопки управления видами, видовым
Их назначение заключается в следующем.
10– Видовой куб.
11– Панель навигации.
12– Курсор.
13– Окно Командные строки.
14– Вкладка Модель.
15– Строка состояния и Вспомогательная панель.
16– Кнопка переключе-
ния рабочих пространств.
1. – Меню Приложения предназначено для обеспечения работы с файлами (рис. 5, а). В нем содержатся стандартные инструменты, аналогичные дру-
гим приложениям Windows: создать документ, открыть, сохранить, сохра-
нить как, печатать и т.д. В верхней части правого списка открытого окна меню расположен список последних документов, с которыми велась работа. У этого списка есть несколько представлений по формату изображения значков. Для переключения между ними используется кнопка . По умолчанию установлены мелкие значки. Это наиболее удобное представление. При необходимости можно устанавливать более крупные значки, малые и большие изображения.
Для снижения нагрузки на глаза, интерфейс AutoCAD 2018 выполнен в темных тонах, что позволяет минимизировать контрастность между пространством чертежа и расположенными рядом инструментами. Чтобы установить светлый вариант интерфейса нужно включить кнопку Параметры в Меню Приложения и выбрать в раскрывшемся окне (рис. 5, б) вкладку Экран. В пункте Цветовая схема раздела Элементы окна, необходимо переключить прокрутку с Темной на Светлую. При этом интерфейс программы станет светлым.
7

8
1 |
|
2 |
3 |
4 |
5 |
|||
|
|
|
|
|
|
|
|
|
6 
7 
10
8
9
12
11
РАБОЧИЙ ЭКРАН
13 |
|
|
14 |
15 |
16 |
Рис. 4. Рабочее окно программы AutoCAD 2018
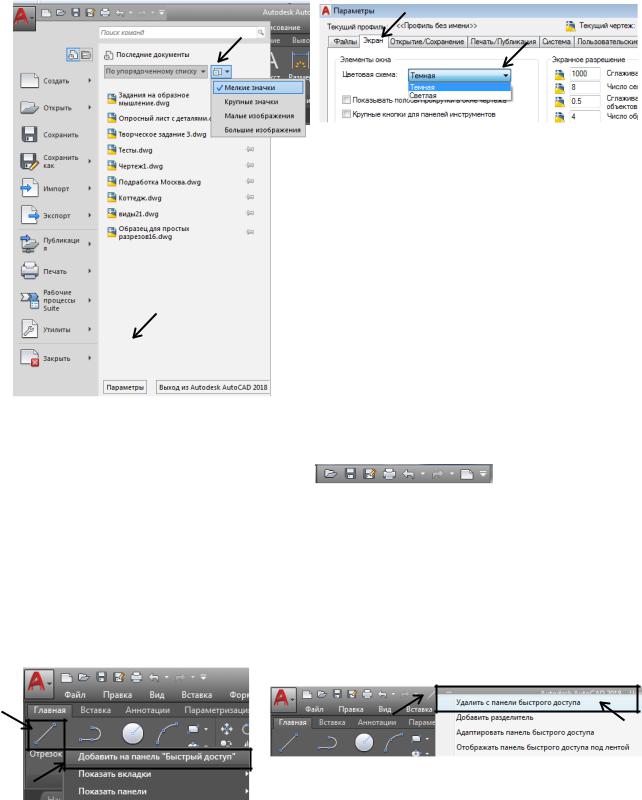
а) |
б) |
Рис. 5. Меню приложения (а) и кнопка «Параметры» (б)
2. На Панели быстрого доступа расположены пик-
тограммы со стандартными командами: создать, открыть, сохранить, сохра-
нить как, печатать, отмена и возврат последнего действия. На эту панель также можно выносить инструменты, которыми пользуются наиболее часто. Для этого необходимо установить курсор на нужную пиктограмму и нажать правую кнопку мыши. В раскрывшемся при этом списке выбрать пункт Доба-
вить на панель «Быстрый доступ» (рис. 6). Если необходимо удалить с Панели быстрого доступа какую-нибудь пиктограмму, то нужно выбрать пункт Уда-
лить с панели быстрого доступа.
Рис. 6. Пример добавления и удаления пиктограмм в Панели Быстрого доступа
9
