
Учебное пособие 1151
.pdf
Тема 3. Форматирование страниц
Установить параметры страниц вашего документа позво-
ляет меню Разметка страницы. На панели Параметры страницы
задаются размер листа, ориентация (книжная или альбомная), количество колонок текста, поля страницы. Здесь же можно на-
строить расстановку переносов, а также вставить разрывы.
Кнопка  в правом нижнем углу панели открывает диалоговое окно Параметры страницы, в котором можно задать большинство указанных выше свойств.
в правом нижнем углу панели открывает диалоговое окно Параметры страницы, в котором можно задать большинство указанных выше свойств.
Рис. 3. Панель Параметры страницы.
Разрывы могут быть двух видов – разрывы страницы и разрывы разделов (рис. 4). Разрыв страницы, как уже говорилось, позволяет принудительно закончить текущую страницу (или текущую колонку) и начать следующую. Вставка разрыва раздела означает деление документа на части, причем свойства этих частей (разделов) могут различаться. Разными могут быть, например, размеры полей, ориентация листа, число колонок, может быть независимая нумерация страниц, и т.д.
Колонтитул – это текст, который автоматически размещается на верхнем или нижнем поле каждой страницы. Для создания колонтитула нужно выбрать меню Вставка, в котором находится панель Колонтитулы. В ней, кроме кнопок создания верхних и нижних колонтитулов, имеется кнопка вставки номеров страниц. Другой способ – двойной клик на верхнем или нижнем поле страницы, после которого вы сможете ввести текст колонтитула и использовать верхнее меню Работа с колонтитулами. Текст, размещенный в колонтитулах, может быть отформатирован как содержимое обычного абзаца.
9

Рис. 4. Меню вставки разрывов.
Различные разделы документа могут иметь разные колонтитулы, а также независимую нумерацию страниц. Для этого в нижележащих разделах следует отключить опцию Как в
предыдущем разделе.
Часто в тексте документа используются сноски. Если поясняющий текст располагается в конце документа, а не на текущей странице, сноска называется концевой. Чтобы добавить сноску в документ, нужно выбрать меню Ссылки, содержащее панель Сноски. Клик на кнопке Вставить сноску создает новую сноску с очередным номером. Сноска также может быть помечена не числом, а каким-либо произвольным символом, например, звездочкой. В этом случае нужно кликом на кнопке 
10
в правом нижнем углу панели открыть диалоговое окно Сноски и с помощью кнопки Символ выбрать нужный знак для сноски.
Практические задания по теме 3
1.В документе, созданном в предыдущих заданиях, установите следующие параметры страницы:
– размер страницы – А4, ориентация – книжная;
– поля: левое 2,5 см, правое 1,5 см, верхнее и нижнее 2 см;
– расстановка переносов – Авто.
2.Установите курсор на начало первого абзаца и вставьте
разрыв раздела на текущей странице. Еще один такой же разрыв вставьте в начало списка.
3.Первую часть документа оформите в виде двух колонок шириной 8 см каждая.
4.Установите курсор на начало второго абзаца и вставьте разрыв столбца, чтобы последующий текст располагался во второй колонке.
5.Установите курсор на начало четверостишия и вставьте разрыв страницы, чтобы стихотворение располагалось в начале новой страницы.
6.Вставьте в документ номера страниц (внизу по центру страницы). Измените формат номеров так, чтобы нумерация начиналась с 3. Шрифт номеров – Calibri, размер 12 пт.
7.В верхний колонтитул страницы введите текст Лабораторная работа №1. Шрифт текста колонтитула – Arial, размер 12 пт., выравнивание по центру.
8.В конце первого абзаца документа вставьте сноску. Шрифт сноски – Times New Roman, размер 10 пт, междустрочный интервал одинарный. Текст сноски:
Сборник задач по математике для втузов. В 4 частях. Ч. 1. Под общ. ред. А.В. Ефимова, А.С. Поспелова. М.: Изд-во физ.-мат.
лит., 2001. – 288 с.
9.Сохраните файл ЛР1.docx.
11

Лабораторная работа №2 Тема 4. Таблицы
Для создания таблицы нужно в меню Вставка кликнуть на кнопке Таблица – откроется меню Вставка таблицы. Далее нужно либо мышью задать размеры таблицы по вертикали и горизонтали, пометив нужное количество ячеек в шаблоне, либо выбрать команду Вставить таблицу и затем ввести число строк и столбцов, либо выбрать команду Нарисовать таблицу и изобразить ее внешние и внутренние границы в режиме рисования.
Если курсор находится внутри таблицы, в верхнем меню появляется еще один пункт – Работа с таблицами, выбрав который, вы увидите на ленте инструменты для работы с таблицами. Они сгруппированы в три панели – Параметры стилей таблиц, Стили таблиц и Нарисовать границы. Однако основная часть команд, как и в предыдущих версиях Word, доступна через контекстное меню, открывающееся правой кнопкой мыши. При этом набор команд контекстного меню зависит от того, выделен ли какой-либо фрагмент таблицы (рис. 5).
Рис. 5. Виды контекстного меню для таблиц.
12

В диалоговом окне Свойства таблицы можно изменить как свойства всей таблицы в целом, так и отдельных строк, столбцов и ячеек.
Для добавления строк или столбцов в таблицу служит команда контекстного меню Вставить .
Рис. 6. В появившемся меню выбираем нужный вариант (рис. 6).
Практические задания по теме 4
1.Создайте новый документ Word с параметрами: ориентация листа – книжная, поля – по 2 см с каждой стороны. Создайте следующую таблицу. Шрифт Times New Roman 14 пт.
2.Вставьте в конце текущего документа разрыв раздела с началом нового раздела с новой страницы. В новом разделе установите альбомную ориентацию листа, поля со всех сторон 1,5 см. Введите в первую строку заголовок – РАСПИСАНИЕ. Ниже
создайте таблицу (7 7), оформите аналогично образцу. Разбейте ряд ячеек (четные/нечетные недели или занятия по подгруппам).
|
|
|
|
|
|
|
|
|
|
|
|
|
|
|
|
|
|
|
|
|
|
|
|
|
|
|
|
Время |
8 |
00 |
-9 |
35 |
9 |
45 |
-11 |
20 |
11 |
30 |
-13 |
05 |
13 |
30 |
-15 |
05 |
15 |
15 |
-16 |
50 |
17 |
00 |
-18 |
35 |
|
|
День |
|
|
|
|
|
|
|
|
|
|
|
|
|
||||||||||||
|
ПН |
|
|
|
|
|
|
|
|
|
|
|
|
|
|
|
|
|
|
|
|
|
|
|
|
|
|
ВТ |
|
|
|
|
|
|
|
|
|
|
|
|
|
|
|
|
|
|
|
|
|
|
|
|
|
|
|
|
|
|
|
|
|
|
|
|
|
|
|
|
|
|
|
|
|
|
|
|
|
|
|
|
|
СР |
|
|
|
|
|
|
|
|
|
|
|
|
|
|
|
|
|
|
|
|
|
|
|
|
|
|
ЧТ |
|
|
|
|
|
|
|
|
|
|
|
|
|
|
|
|
|
|
|
|
|
|
|
|
|
|
ПТ |
|
|
|
|
|
|
|
|
|
|
|
|
|
|
|
|
|
|
|
|
|
|
|
|
|
|
СБ |
|
|
|
|
|
|
|
|
|
|
|
|
|
|
|
|
|
|
|
|
|
|
|
|
|
|
|
|
|
|
|
|
|
|
|
|
|
|
|
|
|
|
|
|
|
|
|
|
|
|
|
|
|
|
|
|
|
|
|
|
|
|
|
|
|
|
|
|
|
|
|
|
|
|
|
|
|
|
|
3. Сохраните файл под именем ЛР2.docx.
13

Тема 5. Работа с рисунками
Рисунки в Word могут создаваться либо непосредственно на странице документа, либо на так называемом полотне, цель которого – объединить элементы рисунка в одно целое. Добавить новое полотно можно в меню Вставка командой
Фигуры Новое полотно.
В меню, открывающемся кликом на кнопке Фигуры (рис. 7), находятся все доступные типы фигур, разбитые по категориям. Если вы решили рисовать на полотне, то после его создания вам станет доступно верхнее меню Средства рисования, в котором также содержатся все фигуры.
Выбрав мышью нужную фигуру, вы начинаете рисовать еѐ с выбранной позиции, нажав и удерживая левую кнопку мыши. Если при этом нажать и удерживать клавишу Shift, то размеры фигуры по горизонтали и вертикали будут равны, т.е. эллипс будет окружностью, прямоугольник – квадратом, а треугольник – равносторонним.
Если же, выбрав фигуру, затем выполнить просто клик левой кнопкой мыши, то в указанной мышью позиции появится выбранная фигура, размер которой взят по умолчанию (например, окружность будет диаметром 1 дюйм, т.е. 2,54 см). Для линии первый одиночный клик указывает начало линии, второй – ее конец.
Все параметры введенной фигуры (положение, размеры, поворот, заливку, вид линии границы и т.д.) можно впоследствии изменить по вашему желанию. Для этого удобно использовать
14

контекстное меню – нужно навести указатель мыши на фигуру (он изменит вид) и нажать правую кнопку мыши, в открывшемся меню выбрать Формат автофигуры.
Для включения в рисунок какого-либо текста используют надписи. Это прямоугольник с текстом внутри, который, как и все фигуры, может иметь заливку и границу. По умолчанию заливка белая, а граница черная, поэтому в большинстве случаев их требуется убирать. В противном случае надпись может частично закрыть собой другие фигуры. В диалоговом окне Формат автофигуры нужно и для заливки, и для линии установить значение «Нет цвета».
Любая фигура, в том числе и надпись, может быть скопирована – выделив ее, нажать Ctrl+C, затем кликнуть мышью на пустом месте, чтобы снять выделение, затем Ctrl+V. Копия появится с некоторым смещением (вправо и вниз) от оригинала, после чего ее можно переместить на нужное место. Другой способ – захватить фигуру мышью и, удерживая нажатой клавишу Ctrl, перетащить на новое место (первой отпускаем кнопку мыши, а затем – клавишу Ctrl).
Если рисунок создавался не на полотне, то, завершив рисование, нужно выполнить так называемую группировку, т.е. объединение всех фигур в один объект. В меню Главная нужно кликнуть на кнопке  , в открывшемся меню выбрать команду Выбор объектов, в этом режиме обвести все фигуры прямоугольной рамкой, вызвать контекстное меню (или перейти в меню Средства рисования) и выполнить команду Группировка Группировать. После этого нужно не забыть отключить режим выбора объектов.
, в открывшемся меню выбрать команду Выбор объектов, в этом режиме обвести все фигуры прямоугольной рамкой, вызвать контекстное меню (или перейти в меню Средства рисования) и выполнить команду Группировка Группировать. После этого нужно не забыть отключить режим выбора объектов.
Изображение, хранящееся в виде файла на диске, можно вставить в документ, перейдя в меню Вставка и кликнув на кнопке Рисунок. Затем в диалоговом окне выбирается нужный файл и нажимается кнопка Вставить.
Любой объект, в том числе рисунок, имеет такой параметр, как положение относительно текста (обтекание текстом). Его возможные значения – «В тексте», «Вокруг рамки»,
15

«По контуру», «За текстом», «Перед текстом», «Сквозное», «Сверху и снизу». Задать обтекание выделенного рисунка можно либо перейдя в меню Работа с рисунками и кликнув на кнопке Обтекание текстом, либо вызвав контекстное меню правой кнопкой мыши, выбрав в нем строку Формат рисунка и перейдя во вкладку Положение. Если значение этого параметра
– «В тексте», то объект подчиняется тем же правилам форматирования, что и обычный текст, в противном случае его можно перемещать (мышью или клавишами) в нужную вам позицию.
Практические задания по теме 5
1.Вставьте в конце текущего документа разрыв раздела с началом нового раздела с новой страницы. В новом разделе установите книжную ориентацию листа, поля сверху и снизу по 2 см, слева 3 см, справа 1,5 см. Введите заголовок – РАДИОДЕТАЛИ.
2.Создайте рисунки – условные обозначения электронных компонентов (резистора, конденсатора, катушки индуктивности, батареи, амперметра, транзистора). Размер рисунков 1,5-2 см. Разместите их в левой части страницы, выбрав наиболее подходящий вид обтекания текстом. Справа от каждого из рисунков введите название данного компонента.
A
Рис. 8.
3.В конце текущей страницы вставьте разрыв страницы, установите курсор на начало новой страницы. Вставьте полотно, затем на полотне нарисуйте схему, приведенную на рис. 9. В схеме использовать шрифт Times New Roman 14 пт.
4.Измените размеры полотна, параметры обтекания текстом, заливку и рамку полотна. Как изменить масштаб для всех элементов данного полотна?
16
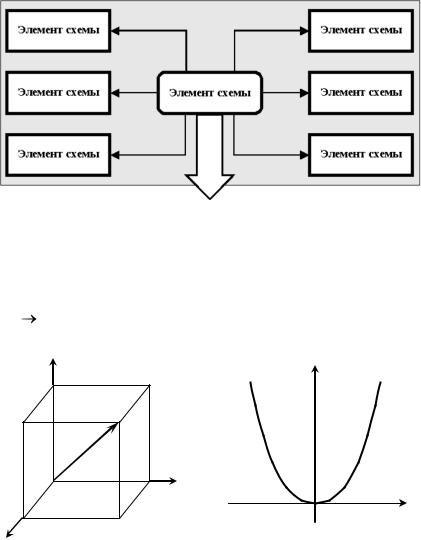
Рис. 9.
5. Создайте рисунки, не вставляя полотно. Форму кривой задайте с помощью команды Начать изменение узлов из контекстного меню. Изобразив половину кривой, скопируйте ее и для копии выполните зеркальное отражение (команда Повер-
нуть Отразить слева направо в верхнем меню Средства рисо-
вания). По окончании рисования выполните группировку.
z |
y |
|
|
||
М |
y = x2 |
|
O |
y |
|
x |
||
|
||
x |
O |
|
|
Рис. 10.
6.Вставьте в документ рисунок из файла на диске (по вашему выбору). Выполните обрезку рисунка сверху, снизу, слева и справа, оставив выбранный вами фрагмент.
7.Сохраните файл ЛР2.docx.
17

Тема 6. Создание формул
Для вставки в документ формулы нужно в меню Вставка кликнуть на кнопке Формула. В появившемся поле ввода  можно вводить формулу, пользуясь инструментами верхнего меню Работа с формулами. У формулы может быть два формата – встроенный и отображаемый. Встроенные формулы располагаются в тексте, а отображаемые
можно вводить формулу, пользуясь инструментами верхнего меню Работа с формулами. У формулы может быть два формата – встроенный и отображаемый. Встроенные формулы располагаются в тексте, а отображаемые
– на отдельной строке, обычно с выравниванием по центру. Для тех пользователей, кто привык к старому редактору
формул Microsoft Equation 3.0, сохранена возможность им пользоваться. Для его вызова в меню Вставка нужно кликнуть на кнопке Объект и в открывшемся диалоговом окне выбрать тип объекта – Microsoft Equation 3.0. Однако наиболее широкие возможности работы с формулами предоставляет редактор MathType фирмы Design Science Inc., поставляемый отдельно.
Практические задания по теме 6
1.В конце текущей страницы вставьте разрыв страницы, установите курсор на начало новой страницы. Введите заголо-
вок – Создание формул в Word 2007.
2.Используя встроенный редактор формул Word 2007, введите формулы:
3.Ниже введите заголовок – Создание формул в Microsoft Equation 3.0. С помощью этого редактора создайте приведенные выше формулы.
4.Сохраните файл ЛР2.docx.
18
