
Методическое пособие 285
.pdf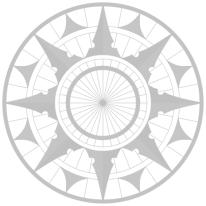
ФГБОУ ВО «Воронежский государственный технический университет»
Кафедра высшей математики и физикоматематического моделирования
МЕТОДИЧЕСКИЕ УКАЗАНИЯ к лабораторной работе № 1 по дисциплине
«Информационные технологии в технической физике» для магистров направления подготовки 16.04.01 «Техническая физика» очной формы обучения
Воронеж 2016
Составители: канд. техн. наук И.М. Пашуева, канд. физ.-мат. наук Т.А. Надеина, канд. физ.-мат. наук А.В. Бондарев, канд. физ.-мат. наук А.В. Ряжских
УДК 621.3 Методические указания к лабораторной работе № 1
по дисциплине «Информационные технологии в технической физике» для магистров направления подготовки 16.04.01 «Техническая физика» очной формы обучения / ФГБОУ ВО «Воронежский государственный технический университет»; сост. И.М. Пашуева. Т.А. Надеина, А.В. Бондарев, А.В. Ряжских. Воронеж, 2016. 22 с.
Методические указания содержат краткие теоретические и практические сведения об особенностях работы с программным пакетом Компас 3D.
Методические указания подготовлены в электронном виде в текстовом редакторе MS Word 2003 и содержатся в файле Мет. указ.№ 1.pdf.
Ил. 22. Библиогр.: 5 назв.
Рецензент канд. физ.-мат. наук, проф. В.В. Ломакин
Ответственный за выпуск зав. кафедрой д-р физ.-мат. наук, проф. И.Л. Батаронов
Издается по решению редакционно-издательского совета Воронежского государственного технического университета
ФГБОУ ВО «Воронежский государственный технический университет», 2016
Знакомство с программой Компас 3D
ВХОД С СИСТЕМУ «КОМПАС-3D»
После включения персонального компьютера (ПК) происходит загрузка и настройка операционной системы Windows, назначение которой – управление работой компьютера, и на экране изображается рабочий стол, где располагается ярлыки программ (рис.1)
При работе основным устройством указания является мышь. Основной функцией мыши является управление указателем мыши – курсором. Левая и правая кнопка служат для разных целей:
Щелчок левой клавишей мыши – ввод информации в память компьютера;
Щелчок правой кнопкой – вызов контекстного меню, показывающего возможности управления выполняемой в
данной момент операцией.
Основной функцией мыши является управление указателем мыши – курсором. Курсор используется для выбора и активизации объектов на экране, работы с пунктами меню, размещения и выделения текста и т.д. Основные приемы, которые используются при работе с мышью, описаны таблице №1.
Войти в «КОМПАС» можно несколькими способами:
1.Нажать на кнопку «Пуск» на рабочем столе, появится Главное меню операционной системы Windows, в котором следует выбрать строку Программы. В раскрывшемся подменю выбрать строку АСКОН – КОМПАС-3D V7 Plus и сделать двойной щелчок левой кнопкой мыши на ярлыке системы.
1
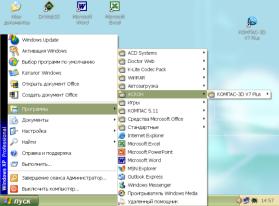
2. Сделать двойной щелчок на ярлыке системы  , расположенном на рабочем столе (рис.1).
, расположенном на рабочем столе (рис.1).
Таблица №1
Прием |
Последовательность действий |
Щелкнуть |
Быстро нажать и отпустить кнопку |
|
мыши |
Дважды |
Дважды быстро нажать и отпустить |
щелкнуть |
кнопку мыши |
Перетащить |
Переместить курсор, перемещая |
|
мышь с нажатой кнопкой |
Перетащить |
Подвести курсор мыши к объекту, |
и отпустить |
нажать кнопку мыши, перетащить |
|
курсор отпустить нажатую кнопку. |
Указать |
Подвести курсор мыши к объекту, |
|
нажать и отпустить кнопку мыши. |
Рис.1. Рабочий стол
2
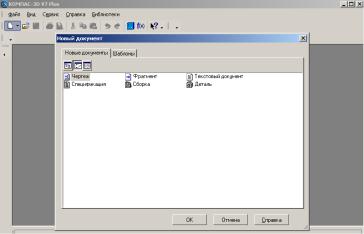
После запуска системы «Компас» на экране отобразится главное окно системы, на котором представлены элементы управления системой (рис.2).
Рис.2. Элементы управления Компас.
Строка главного меню системы расположена в верхней части программного окна, сразу под строкой заголовка – названия системы: КОМПАС-3D V7 Plus. В ней расположены все основные меню системы. В каждом из меню хранятся связанные с ним команды.
Панель управления расположена в верхней части окна системы под строкой главного меню. В ней собраны команды, которые наиболее часто употребляются при работе с системой.
Чтобы выйти из системы при окончании работы после сохранения чертежа в памяти компьютера, можно:
1) Щелкнуть по кнопке «Закрыть программу» в верхнем правом углу экрана (рис.2);
3
2)При помощи меню Файл Выход;
3)Набором с клавиатуры Alt – F4.
ИСПОЛЬЗОВАНИЕ СИСТЕМЫ ПОМОЩИ При возникновении затруднительных ситуаций
во время работы с системой вы можете быстро получить необходимую справочную информацию следующими способами:
Нажимая клавишу F1
Вызывая команду на странице меню Справка 
Нажимая кнопку на панели управления
 . Эта подсказка по объектам рабочего экрана, т.е. необходимо также указать нужный объект.
. Эта подсказка по объектам рабочего экрана, т.е. необходимо также указать нужный объект.
С помощью ярлычков-подсказок, для появления которых подведите курсор к интересующей вас кнопке и задержите на некоторое время.
СОЗДАНИЕ ЛИСТА ЧЕРТЕЖА
Для вывода на экран нового листа чертежа нужно щелкнуть по кнопке «Создать документ», откроется окно «Новый документ», в котором следует щелкнуть по кнопке «Чертеж» (рис.2). На экране появится лист формата А4, расположенный вертикально (рис.3).
Если щелкнуть по закладке «Шаблоны», то из имеющегося перечня можно вывести на экран листы чертежа различных форматов (рис.4). Шаблон – это
4
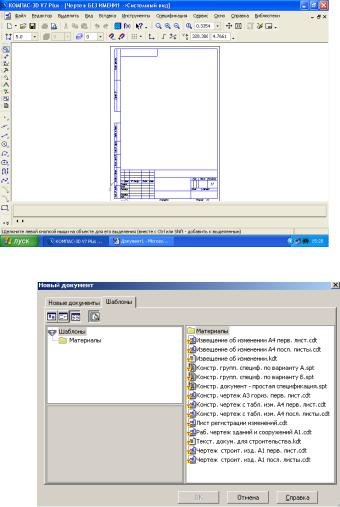
созданная ранее заготовка документа, содержащая оформление, настройки, объекты и т.д.
Рис.3. Создание листа чертежа
Рис.4. Окно меню «Шаблоны»
5
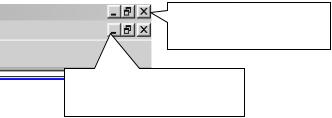
КНОПКИ УПРАВЛЕНИЯ СОСТОЯНИЕМ ОКНА ДОКУМЕНТА
Система КОМПАС-3D V7 Plus позволяет работать одновременно с несколькими чертежами одновременно, при этом на экране может, например, полностью быть показан один из листов, а другие будут свернуты в виде кнопок, расположенных внизу экрана. Чтобы свернуть лист чертежа, нажмите на кнопку «Свернуть», показанную на рис.5.
Кнопка «Закрыть
документ»
Кнопка «Свернуть
документ»
Рис. 5. Кнопки управления состоянием окна
Для того чтобы восстановить чертеж из свернутого до кнопки состояния, можно или два раза щелкнуть по названию кнопки, или щелкнуть по пункту «Развернуть».
По окончанию работы над чертежом окно документа закрывается с помощью кнопки «Закрыть документ».
ВЫВОД НА ЭКРАН СОХРАНЕННЫХ В ПАМЯТИ КОМПЬЮТЕРА ЧЕРТЕЖЕЙ
Открытие сохраненных документов возможно следующими способами:
6
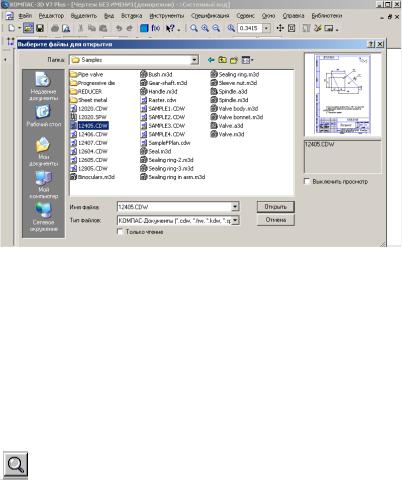
1.При помощи меню Файл Открыть
2.При помощи кнопки «Открыть»  панели инструментов.
панели инструментов.
Вобоих случаях открывается окно для выбора открываемых файлов чертежей (рис.6).
Рис.6. Открытие файлов сохраненных чертежей
ИЗМЕНЕНИЕ РАЗМЕРА ИЗОБРАЖЕНИЯ
Для изменения размера изображения только на экране рассмотрим несколько кнопок панели управления системы КОМПАС, используемых для этих целей:
«Увеличить масштаб рамкой» - кнопка для увеличения части экрана до размеров экрана рамкой, заданной двумя точками по диагонали. После вызова команды внешний вид курсора
7

изменится: он превратится в перекрестье. Укажите первый угол, затем перемещайте курсор для достижения нужного размера рамки. На экране будет отображаться фантом рамки. Укажите второй угол рамки. Масштаб изображения увеличится так, чтобы область, ограниченная рамкой, полностью умещалась в окне документа.
«Увеличить масштаб» - кнопка позволяет увеличить масштаб изображения в активном окне в определенное количество раз, установленное по умолчанию в настройках системы.
«Уменьшить масштаб» - кнопка для уменьшения масштаба изображения на экране.
«Сдвинуть» - кнопка для перемещения электронного чертежа по экрану при перемещении курсора по экрану. После вызова команды курсор меняет свою форму на четырехстороннюю стрелку.
«Приблизить/отдалить» - кнопка для увеличения или уменьшения изображения на экране, позволяющая плавно менять масштаб, приближая или отдаляя изображение. Для этого нажмите левую кнопку мыши и, не отпуская ее, перемещайте курсор в вертикальном направлении. При движении курсора вверх изображение будет плавно увеличиваться, в обратном направлении - уменьшаться. Центром панорамирования является точка, в которой была нажата левая кнопка мыши. Если Вы пользуетесь мышью с колесом, то для панорамирования изображения вращайте колесо мыши.
«Обновить изображение» - кнопка для перерисовки чертежа и удаления "мусора" с поля чертежа.
8
