
ФГБОУ ВПО «Воронежский государственный
технический университет»
Естественно-технический колледж
МЕТОДИЧЕСКИЕ УКАЗАНИЯ
для практических занятий по дисциплине «Информатика» для студентов технических специальностей ЕТК 15.02.08 «Технология машиностроения», 11.02.01 «Радиоаппаратостроение», 12.02.06 «Биотехнические и медицинские аппараты и системы»
Часть 2

Воронеж 2015
Составитель преп. И.В. Демихова
УДК 658.5(07)
Методические указания для практических занятий по дисциплине «Информатика» для студентов технических специальностей ЕТК 15.02.08 «Технология машиностроения», 11.02.01 «Радиоаппаратостроение», 12.02.06 «Биотехнические и медицинские аппараты и системы» Часть 2/ ФГБОУ ВПО «Воронежский государственный технический университет»; сост. И.В. Демихова. Воронеж, 2015. 43 с.
Темы практических занятий определяются специальной направленностью и тем минимумом, который необходим студентам в будущей профессиональной деятельности.
Методические указания подготовлены в электронном виде в текстовом редакторе Microsoft Word 2003 и содержатся в файле МУ для практ.Ч2.doc
Табл. 7. Ил.12. Библиогр.: 6 назв.
Рецензент д-р техн. наук, проф. А.В. Кузовкин
Ответственный за выпуск директор ЕТК ВГТУ проф. А.А. Долгачев
Издается по решению редакционно-издательского совета Воронежского государственного технического университета
© ФГБОУ ВПО «Воронежский государственный
технический университет», 2015
МЕТОДИЧЕСКИЕ УКАЗАНИЯ
для практических занятий по дисциплине «Информатика» для студентов технических специальностей ЕТК 15.02.08 «Технология машиностроения», 11.02.01 «Радиоаппаратостроение», 12.02.06 «Биотехнические и медицинские аппараты и системы»
Часть 2
Составитель
Демихова Ирина Владимировна
В авторской редакции
Компьютерный набор И.В. Демиховой
Подписано к изданию 27.10.2015.
Уч.- изд. л. 2,4.
ФГБОУ ВПО «Воронежский государственный
технический университет»
394026 Воронеж, Московский просп., 14
Введение
Практические занятия относятся к основным видам учебных занятий и направлены на формирование учебных и профессиональных практических умений. Они составляют важную часть теоретической и профессиональной практической подготовки.
Целью данных методических указаний к выполнению практических занятий является содействие более глубокому усвоению дисциплины «Информатика». Перечень вопросов, выносимых на изучение в ходе практических занятий, соответствует содержанию рабочей программы.
Выполнению практических занятий предшествует проверка знаний студентов – их теоретической готовности к выполнению задания. По результатам проверки студент получает допуск к практическому занятию. Если студент пришел на практическое занятие не подготовленным (не выполнил домашнее задание), то прежде чем приступить к выполнению практического занятия, он выполняет его под контролем преподавателя и отчитывается о результатах, после чего приступает к занятию.
После выполнения практического занятия студенты пишут отчет о выполненной работе.
Отчет по практическому занятию должен содержать:
1 название и цель данной работы;
2 описание проделанной работы;
3 правильное составление и оформление предложенных заданий на персональном компьютере;
4 выводы проведения практического занятия.
Оценки за выполнение практических занятий выставляются в форме зачета и учитываются как показатели текущей успеваемости студентов.
Практическое занятие №7
Работа с таблицами в табличном процессоре
Цель занятия: формирование навыков работы с таблицами в табличном процессоре.
Краткие теоретические сведения
По сути своей Excel - это и есть таблица, состоящая из ячеек. Нам остается только оформить нужный нам фрагмент. Активизируем нужные ячейки (выделяем их левой кнопкой мыши при удержании первой ячейки) и применяем к ним форматирование.
Для оформления таблиц мы будем использовать:
1 Изменение ширины и высоты ячеек.
Для изменения ширины и высоты ячеек проще всего использовать серые поля по краям ячеек.
Поставьте курсор на границу между ячейками на сером поле и удерживая левую кнопку мыши потяните в сторону, после чего отпустите.
Для того, чтобы задать размер сразу нескольким столбцам или строкам, активизируйте нужные строки/столбцы, выделив их по серому полю и произведите выше описанную операцию над любой из выделенных ячеек серого поля.
Окно диалога "Формат ячеек", которое вызывается двуми способами: правой клавишей мыши через меню (что удобнее, т.к. всегда под рукой) или в главном меню через закладку "Формат".
При вызове "Формата ячеек" выпадает окно с закладками "Число", "Выравнивание", "Шрифт", "Граница", "Вид", "Защита".
Нам в первую очередь понадобятся закладки "Выравнивание" и "Граница".
Вкладка "Выравнивание" снабжена основными инструментами для изменения текста внутри ячеек:
- выравнивание текста не только по горизонтали (что можно сделать и через основное меню вверху страницы), но и по вертикали внутри ячейки
- перенос по словам
- объединение ячеек
- ориентация текста по вертикали и под углом
Для добавления новых строк или столбцов существуют:
- вкладка "Вставка" в главном меню вверху страницы
либо
- окно диалога "Добавить ячейки", вызываемое правой кнопкой мыши.
Для удаления строк или столбцов необходимо:
- выделить удаляемые столбцы или строки, нажав на первую ячейку серого поля, и удерживая протянуть до последнего удаляемого столбца/строки:
- не убирая курсор с выделенной области вызвать меню правой кнопкой мыши и выбрать "Удалить".
Объединения ячеек таблицы.
Это можно сделать с помощью выставления галочки в строке "объединение ячеек" через окно диалога "Формат ячеек" (вызывается правой кнопкой мыши)->"Выравнивание" либо с помощью иконки "объединение ячеек" в верхнем меню "форматирования".
Ввод формул
Активизируем ячейку, в которой хотим создать формулу, и пишем в ней БЕЗ ПРОБЕЛОВ соответствующие знаки или активизируем (выделяем левой клавишей мыши) соответствующие ячейки в следующем порядке.
Методические указания
Выполнить домашнее задание:
работа с учебником [1, с. 147-150] и конспектом лекции;
подготовка ответов на контрольные вопросы.
Контрольные вопросы
1 Дайте краткую характеристику электронной таблицы Excel (назначение, область применения, основные достоинства и недостатки).
2 Что такое лист и книга в терминах Excel?
3 Как нумеруются строки и столбцы? Как записывается адрес ячейки?
4 Какое расширение имеют файлы, создаваемые в электронной таблице Excel?
5 Для чего нужна строка формул и строка состояния?
6 Как изменить формат ячейки (шрифт, размер, цвет, выравнивание)?
7 Как объединить несколько ячеек в одну? Как отменить объединение ячеек?
9 Как выделить границы таблицы?
Получить допуск к занятию.
Выполнить задание на компьютере.
Оформить отчет.
Задание
1 Оформить в приложении Excel таблицу 1.
2 Рассчитать колонку «общие затраты» с помощью строки формул.
3 При помощи автоматических функций вычислить итоговое значение колонки «общие затраты».
4 Выделить границы таблицы двойными линиями.
5 Залить желтым и серым цветом шапку таблицы и ячейки со звездочками соответственно.
6 Скопировать таблицу на второй лист книги Excel.
7 Добавить во второй таблице столбцы и строки по образцу (табл. 2).
8 Рассчитать общие затраты за 2010 и 2012 год с помощью функции автосуммы.
Таблица 1 Затраты по основным материалам и комплектующим на одно изделие
Наименование Материала |
Норма расхода |
Цена единицы, р. |
Возвратные отходы, р. |
Общие затраты, р. |
1 |
2 |
3 |
4 |
5 |
Материал 1 |
45 |
60 |
43,2 |
2926,8 |
Материал 2 |
52 |
42 |
49,92 |
2352,48 |
Комплектующие |
* |
* |
* |
352 |
Итого: |
* |
* |
* |
5631,28 |
9 Выделить границы таблицы штрихпунктирной линией.
10 Изменить форматирование текста таблицы (10 пт, курсив).
11 Поменять цвет заливки с желтого на зеленый.
Таблица 2 Затраты по основным материалам и комплектующим на одно изделие за 3 года
Наименование материала |
Норма расхода |
Цена единицы, р. |
Возвратные отходы, р. |
Общие затраты, р. |
||||
2010 |
2011 |
2012 |
2010 |
2011 |
2012 |
|||
1 |
2 |
3 |
4 |
5 |
6 |
7 |
8 |
9 |
Материал 1 |
45 |
40 |
60 |
65 |
43,2 |
1936,8 |
2926,8 |
3174,3 |
Материал 2 |
52 |
55 |
42 |
40 |
49,92 |
3096,08 |
2352,48 |
2238,08 |
Комплектующие |
* |
* |
* |
* |
* |
345 |
352 |
410 |
Итого: |
* |
* |
* |
* |
* |
5377,88 |
5631,28 |
5822,38 |
12 По каждому виду материалов и комплектующих рассчитать с помощью автоматической функции среднее значение за три года :
- цены;
- общих затрат.
13 Добавить необходимые столбцы в таблицу для размещения средних значений.
14 Рассчитать суммарные затраты по каждому виду материалов и комплектующих за три года с помощью автосуммы.
15 Добавить в таблицу необходимые столбец для размещения суммарного значения затрат.
16 Выделить жирным шрифтом суммарные затраты по каждому виду материалов и комплектующих за три года.
17 Выделить красным итоговое значение по общим и суммарным затратам на изделие.
Практическое занятие №8
Расчеты в табличном процессоре
Цель занятия: формирование навыков выполнения расчетов в табличном процессоре.
Краткие теоретические сведения
Excel, как и любая другая электронная таблица, предназначена прежде всего для автоматизации расчетов, которые обычно производят на листке бумаги или с помощью калькулятора. На практике в профессиональной деятельности встречаются довольно сложные расчеты, поэтому мы подробнее рассмотрим вычислительные возможности Excel.
Операторы в формулах применяются для обозначения действия, например сложения, вычитания и т.п. Все операторы делятся на несколько групп (табл. 3).
Арифметические операторы используются для обозначения основных математических операций над числами. Результатом выполнения арифметической операции всегда является число. Операторы сравнения используются для обозначения операций сравнения двух чисел. Результатом выполнения операции сравнения является логическое значение ИСТИНА или ЛОЖЬ.
Таблица 3 Операторы табличного процессора Excel
Оператор |
Значение |
Пример |
Арифметические операторы |
||
+ (знак плюс) - (знак минус) / (косая черта) * (звездочка) % (знак процента) ^ (крышка) |
Сложение Вычитание Деление Умножение Проценты Возведение в степень |
=А1+В1 =А1-В1 =А1/В1 =А1*В1 =20% =5^3 (5 в 3й степени) |
Операторы сравнения |
||
= < > <= >= <> |
Равно Больше Меньше Больше или равно Меньше или равно Не равно |
=если(А1=В2;Да;Нет) =если(А1<В2;А1;В2) =если(А1>В2;В2;А1) =если(А1<=В2;А1;В2) =если(А1>=В2;В2;А1) =если(А1<>В2;неравны) |
Текстовый оператор |
||
& (амперсанд) |
Объединение последовательностей символов в одну последовательность |
=Значение ячейки В2 равняется:&В2 |
Адресные операторы |
||
Диапазон (двоеточие)
Объединение (точка с запятой) Пересечение (пробел) |
Ссылка на все ячейки между границами диапазона включительно Ссылка на объединение ячеек диапазонов Ссылка на общие ячейки диапазонов |
= СУММА(А1:В2)
=СУММА(А1:В2;С3;D4;Е5)
=СУММА(А1:В2 С3 D4:Е5) |
Функции в Excel в значительной степени облегчают проведение расчетов и взаимодействие с электронными таблицами. Наиболее часто применяется функция суммирования значений ячеек.
Напомним, что эта функция имеет название СУММ, а в качестве аргументов служат диапазоны суммируемых чисел.
Кроме функции суммирования Excel позволяет обрабатывать данные с помощью других функций. Любую функцию можно ввести непосредственно в строке формул с помощью клавиатуры, однако для упрощения ввода и снижения количества ошибок в Excel имеется Мастер функций.
Вызвать окно диалога мастера функций можно следующими способами:
- с помощью команды Вставка/Функция;
- комбинацией клавиш [Shift]-[F3];
- кнопкой «fx»на стандартной панели инструментов.
Первый диалог мастера функций организован по тематическому принципу. В левом списке находятся названия групп. Щелкнув мышью по нужной группе, в правой части вы получите список имен функций, содержащихся в данной группе. Например, функцию СУММ( ) вы сможете отыскать в группе «Математические», а в группе «Дата и время» находятся функции ЧИСЛО( ), MEСЯЦ(), ГОД(), СЕГОДНЯ( ). Кроме того, для ускорения выбора функций Excel «помнит» имена десяти недавно использованных функций в соответствующей группе. Обратите внимание, что в нижней части окна отображается краткая справка о назначении функции и ее аргументах. Если вы нажмете кнопку Справка в нижней части диалогового окна, то Excel откроет соответствующий раздел «Справочной системы».
Предположим, что необходимо произвести расчет амортизации имущества. Необходимая нам функция ДОБ содержится в группе «Финансовые функции»/
После заполнения соответствующих полей функции будет произведен расчет амортизации имущества.
Некоторые вычисления можно производить без ввода формул. Сделаем небольшое лирическое отступление, которое, возможно, окажется полезным для многих пользователей. Как известно, электронная таблица, благодаря своему удобному интерфейсу и вычислительным возможностям, может вполне заменить расчеты с использованием калькулятора. Однако практика показывает, что значительная часть людей, часто использующих Excel в своей деятельности, держат калькулятор на своем рабочем столе для выполнения промежуточных вычислений.
Действительно, чтобы произвести в Excel операцию суммирования двух или более ячеек для получения временного результата, необходимо выполнить как минимум две лишние операции: найти место в текущей таблице, где будет расположена итоговая сумма, и активизировать операцию автосуммирования кнопкой. И лишь после этого можно выбрать те ячейки, значения которых необходимо просуммировать.
Именно поэтому, начиная с версии Excel 7.0, в электронную таблицу была встроена функция «Автовычисления».
Методические указания
Выполнить домашнее задание:
работа с конспектом лекции;
подготовка ответов на контрольные вопросы.
Контрольные вопросы
1 Как ввести формулу в ячейку?
2 Как вставить функцию?
3 Какие группы операторов используются в Excel?
4 Описать арифметические и операторы сравнения в Excel.
5 Какие группы функций содержит Мастер функций в Excel?
6 Как применить функции автосуммирования и автовычисления?
Получить допуск к занятию.
Выполнить задание на компьютере.
Оформить отчет.
Задание
1 Определить силу, действующую на каждый из двух проводников, если заданы силы токов, протекающих по проводникам, расстояние между ними и длина (одинаковая) участков проводников, на которой необходимо определить силу взаимодействия.
Решение оформить по образцу (Рис. 1).

Рисунок 1
Таблица 4
№ варианта |
1 |
2 |
3 |
4 |
5 |
6 |
7 |
8 |
9 |
IA (А) |
1 |
2 |
3 |
4 |
5 |
10 |
15 |
1 |
2 |
IB (А) |
5 |
2 |
10 |
3 |
1 |
4 |
15 |
3 |
4 |
L(m) |
5 |
4 |
3 |
2 |
1 |
5 |
4 |
3 |
2 |
a(m) |
0,1 |
0,15 |
0,2 |
0,25 |
0,3 |
0,35 |
0,4 |
0,45 |
0,5 |
2 Определить сопротивление резистора R в цепи, если амперметр показал силу тока I, вольтметр показал напряжение U при сопротивлении вольтметра равном нулю и равном r. Решение оформить по образцу (Рис. 1).
Таблица 5
№ варианта |
1 |
2 |
3 |
4 |
5 |
6 |
7 |
8 |
9 |
IA (А) |
0,11 |
0,12 |
0,32 |
0,41 |
0,57 |
0,65 |
0,77 |
0,18 |
0,29 |
U (В) |
100 |
150 |
250 |
125 |
200 |
175 |
225 |
175 |
125 |
r (кОм) |
2 |
3 |
1 |
2,5 |
1,5 |
3 |
2,5 |
2 |
1,5 |
Практическое занятие №9
Сводные таблицы и диаграммы
Цель занятия: формирование навыков создания сводных таблиц и диаграмм в табличном процессоре.
Краткие теоретические сведения
OLAP - On-Line Analytical Processing – это способ организации больших коммерческих баз данных. Данные OLAP организованы таким образом, чтобы облегчить анализ и управление данными и уменьшить время поиска требуемых данных. Этот инструмент позволяет в считанные минуты строить сложные отчеты по огромным массивам данных.
По сути, сводные таблицы Excel и есть OLAP-кубы.
Стандартный отчет по проводкам удобен для просмотра, но не дальнейшей обработки. Данные в нем представлены в объединенных ячейках, вся информация по проводке (вид, номер документа, комментарий, счета дебета и кредита, субконто счетов) объединена в одну строку. Таким образом, ни отсортировать, ни отфильтровать данные, ни передать их для обработки в другую программу нельзя.
Чтобы построить сводную таблицу, необходимо стать в любую ячейку списка данных и выбрать пункт меню «Данные – Сводная таблица». Далее можно следовать указаниям мастера создания сводных таблиц, а можно сразу нажать «Готово» и собирать таблицу вручную.
В результате этой операции Вы получите следующий шаблон отчета на отдельном листе.

Рисунок 2
Список полей, который Вы видите на рисунке, содержит заголовки столбцов списка данных, по которому построена сводная таблица.
Теперь начинаем собирать отчет. Поля можно перетаскивать мышкой прямо на шаблон. Из шаблона их также можно перетаскивать мышкой.
1) Перетаскиваем поле Дт в область строк таблицы данных.
2) В область столбцов помещаем поле Месяц.
3) В область данных - поле Сумма, т.р.
Первый краткий отчет готов.

Рисунок 3
В исходной таблице около 10 тыс. записей, а мы потратили на подготовку отчета всего минуту.
Отчет можно детализировать, перетащив в область строк любое дополнительное поле, например, счет кредита, субконто, и т.п.
Отчет получается интерактивным. Двойной щелчок по счету дебета скроет детали. Еще щелчок – детали снова отобразятся.

Рисунок 4
Видите флажок возле заголовков «Дебет» и «Месяц». Нажмите, и Вы сможете выбрать, какие данные включать в отчет, а какие исключить.
В области данных можно отображать не только сумму данных, но и количество записей, среднее значение и другие статистические функции, рассчитанные по множеству данных.
Отчет можно изменять «на лету». Уберите из области строк поле «Дебет», добавьте поле «Субконто дебета 1».
Постройте шахматку – Дт по вертикали (в области строк), Кт по вертикали (в области столбцов). В область страниц перетащите поле месяца. Теперь Вы можете одним щелчком построить отчеты за несколько месяцев, для чего найдите на панели инструментов «Сводная таблица» меню «Сводная таблица – Отобразить страницы».
![]()
Рисунок 5
В результате получите несколько листов со сводными таблицами для каждого значения поля «Месяц», помещенного в область страниц.
Теперь о сводных диаграммах.
Находясь в сводной таблице, нажмите кнопку «Диаграмма» на панели инструментов «Сводная таблица». Вы получите диаграмму, которая после некоторых настроек будет иметь следующий вид.
Диаграмма тоже интерактивная – вы можете выбирать, какие данные показывать, какие скрывать. Со сводной диаграммой можно проделывать все те же операции, что и с обычной диаграммой – выбирать тип диаграммы, изменять цвет фона, настраивать сетку, шрифты, заливки и т.п.
Сводные диаграммы и таблицы имеют еще много приятных возможностей и мелочей. По мере освоения Вы сами их обнаружите, а если нет – обратитесь к справке Excel.
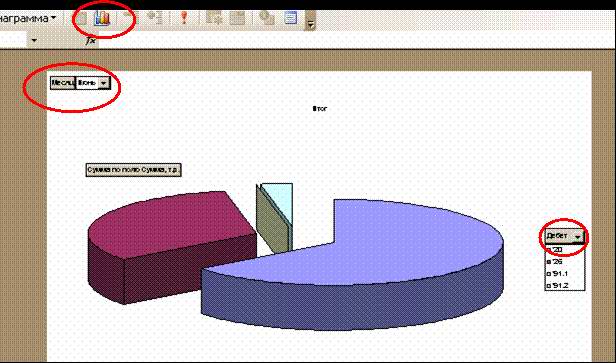
Рисунок 6
Методические указания
Выполнить домашнее задание:
работа с учебником конспектом лекции;
подготовка ответов на контрольные вопросы.
Контрольные вопросы
1 Что представляет собой сводная таблица Excel?
2 Как построить сводные таблицы?
3 Как создать отчет по сводным таблицам?
4 Каким образом можно детализировать уже готовый отчет по сводным таблицам?
5 Как вставить диаграмму в таблицу Excel?
6 Что представляют собой сводные диаграммы?
Получить допуск к занятию.
Выполнить задание на компьютере.
Оформить отчет.
Задание
1 Заполните таблицу 6, создав ее на листе Январь.
Скопируйте таблицу на два других листа, назвав их Февраль и Март. Измените данные второго и третьего столбца (по вашему усмотрению).
На четвертом листе (Квартал. Способ 1) создайте макет таблицы сводных показателей (Продано и Выручка за квартал). Заполните эту таблицу, суммируя данные, находящиеся в соответствующих ячейках листов показателей за январь - март.
На пятом листе (Квартал. Способ 2) получите аналогичную таблицу, но с помощью консолидации.
Таблица 6
Исходные данные за январь |
|||
Наименование продукции |
Цена, в уе |
Продано |
Выручка |
Телевизоры |
350 |
20 |
|
Видеомагнитофоны |
320 |
65 |
|
Музыкальные центры |
750 |
15 |
|
Видеокамеры |
970 |
30 |
|
Видеоплейеры |
200 |
58 |
|
Аудиоплейеры |
40 |
18 |
|
Радиотелефоны |
390 |
11 |
|
Итого: |
|
|
|
Изучите структуру полученной консолидированной таблицы. Она содержит скрытые строки, в которых находится информация из других листов. Скрытые строки можно открывать и снова скрывать, нажимая соответственно кнопки «+» и «–». Проверьте, изменяются ли значения консолидированной таблицы при изменениях в исходных таблицах.
2 Выбрав данные из таблицы 7, разнести их поквартально по разным листам одного файла. Определить среднюю цену производителей по каждой позиции в каждом квартале (в тыс. руб.) и соотношение цен на отдельные виды энергоресурсов с ценой на нефть (в процентах). В другом файле с помощью консолидации сформировать таблицу Среднегодовые цены. Для переноса текстовой информации (имена строк и столбцов) используйте опцию Использовать в качестве имен.
Таблица 7
Период |
Цена, в тыс. р. за тонну |
||||||
Нефть |
Бензин |
Дизельное топливо |
Мазут топочный |
Газ природный |
Уголь |
||
энергетический |
для коксования |
||||||
2011 апрель май июнь июль август сентябрь октябрь ноябрь декабрь
2012 январь февраль март |
370 373 376 371 372 375 375 375 376
384 379 353 |
933 886 907 932 949 968 968 978 1011
1007 1001 1054 |
943 944 947 970 980 984 981 981 1013
1012 1011 985 |
443 433 434 440 437 436 441 440 440
440 445 438 |
37,2 39,0 39,0 39,0 39,3 39,3 39,5 39,6 39,4
40,2 40,3 44,6 |
144 143 146 141 141 141 139 137 138
140 148 146 |
133 130 138 129 136 129 127 128 124
125 122 123 |
Практическое занятие №10
Создание изображения в графическом редакторе
Цель занятия: формирование навыков создания изображений в графическом редакторе.
Краткие теоретические сведения
С помощью графического редактора Paint можно изучить основные приемы работы с компьютерной графикой и основные приёмы работы с объектами.
Графический редактор Paint запускают командой Пуск > Программы > Стандартные > Графический редактор Paint. После запуска на экране открывается рабочее окно программы Paint. Оно состоит из нескольких областей.
Основную часть окна составляет рабочая область. Рисунок может занимать как часть рабочей области, так и всю ее, и даже выходить за ее пределы. В последнем случае по краям рабочей области появятся полосы прокрутки. На границах рисунка располагаются маркеры изменения размера (темные точки в середине сторон и по углам рисунка).
Слева от рабочей области располагается панель инструментов. Она содержит кнопки инструментов для рисования. При выборе инструмента в нижней части панели может появиться окно для дополнительной настройки его свойств.
Ниже рабочей области располагается палитра (Рис. 7). Она содержит набор цветов, которые можно использовать при рисовании. Если нужный цвет в палитре отсутствует, его можно создать и заменить им любой из цветов палитры.
Изменение размера рисунка
В отличие от изменения масштаба просмотра, это изменение реального размера рисунка. Например, если предполагается, что рисунок будет отображаться на экране, имеющем разрешение 640 x 480 пикселов, нет смысла делать его размер 800 x 600 или 1024 x 768 пикселов.
Для задания размера рисунка служит команда Рисунок > Атрибуты. По этой команде открывается диалоговое окно Атрибуты, в котором можно выбрать размеры рисунка, установить единицы измерения (пикселы применяются для подготовки экранных изображений, а дюймы или сантиметры — для подготовки печатных документов) и выбрать палитру (черно-белую или цветную).

Рисунок 7
Сохранение рисунка
Как и в других приложениях Windows, сохранение документа выполняют командами Файл > Сохранить или Файл > Сохранить как. В системе Windows редактор Paint сохраняет рисунки в формате BMP. Файлы .BMP отличаются большими размерами, но зато с ними работают все приложения Windows.
Система Windows XP ориентирована на работу в Интернете, а там не принято передавать по медленным каналам связи файлы больших размеров. Поэтому в системе Windows XP редактор Paint позволяет сохранять файлы изображений в форматах .GIF и .JPG, дающих меньшие размеры файлов.
Операции с цветом
Палитру цветов в нижней части окна программы Paint. Она содержит небольшой набор разных цветов для выбора, а также особое окно слева с двумя наложенными квадратами.
1 Верхний квадрат соответствует цвету переднего плана.
2 Нижний квадрат определяет фоновый цвет.
Программа Paint позволяет в большинстве операций использовать по своему выбору как цвет переднего плана, так и фоновый цвет.
Если операция производится с использованием левой кнопки мыши, применяется цвет переднего плана.
При использовании правой кнопки применяется фоновый цвет.
Это относится к операциям свободного рисования, создания прямых и кривых линий и заливки.
Инструмент Ластик всегда заполняет очищаемую область фоновым цветом. Стандартные геометрические фигуры также заполняются фоновым цветом.
Чтобы выбрать цвет в качестве цвета переднего плана, щелкните на нем в палитре левой кнопкой мыши. Правый щелчок выбирает данный цвет в качестве фонового.
Если нужный цвет в палитре отсутствует, следует дважды щелкнуть на любом цвете палитры или дать команду Параметры > Изменить палитру. По этой команде открывается диалоговое окно Изменение палитры, позволяющее сформировать произвольный цвет.
Иногда требуется использовать один из тех цветов, которые уже имеются в рисунке, а точно определить соответствующий цвет палитры трудно. В этом случае применяют инструмент Выбор цветов. Выбрав этот инструмент, щелкните в определенной точке рисунка, и ее цвет автоматически будет выбран в качестве цвета переднего плана. Щелчок правой кнопкой устанавливает цвет точки изображения в качестве фонового.
Работа с объектами
Выбор фрагмента изображения
Для копирования фрагмента рисунка этот фрагмент надо сначала выделить. Для этого используют инструменты Выделение и Выделение произвольной области.
1 Инструмент Выделение позволяет методом протягивания выделить в качестве объекта прямоугольный фрагмент рисунка.
2 Инструмент Выделение произвольной области позволяет выделить фрагмент произвольной формы. Границу области рисуют так же, как при свободном рисовании.
3 После того как фрагмент рисунка выбран, его можно скопировать или переместить, как независимый объект. Это выполняют методом перетаскивания. Обычно при перетаскивании происходит перемещение объекта. Если удерживать нажатой клавишу CTRL, то происходит копирование объекта.
Попробуйте перетащить выделенный объект при нажатой клавише SHIFT. В этом режиме перетаскиваемый фрагмент оставляет за собой “след”, что позволяет создавать орнаменты, бордюры и другие интересные эффекты.
4. В окне под панелью инструментов можно выбрать режим совмещения объектов. Режим совмещения определяет поведение фонового цвета объекта. В одном случае фоновый цвет сохраняется, а в другом случае рассматривается как «прозрачный». При конструировании рисунка из нескольких объектов предпочтительнее выбрать второй вариант.
Монтаж рисунка из объектов
Чтобы создать законченный рисунок методом монтажа, удобно открыть сразу два окна программы Paint. В одном окне создается итоговый рисунок, а другое используют для подготовки объектов, накладываемых друг на друга.
Нарисовав нужный объект в одном окне и выделив его, дайте команду Правка > Копировать или нажмите клавиши CTRL + C. Выбранный объект помещается в буфер обмена. Переключитесь в другое окно и дайте команду Правка > Вставить (CTRL + V). При вставке в другой рисунок объект остается выделенным, и его можно перетащить в нужное место.
Методические указания
Выполнить домашнее задание:
работа с учебником [3, с. 123-126] и конспектом лекции;
подготовка ответов на контрольные вопросы.
Контрольные вопросы
1 Возможности графического редактора Paint.
