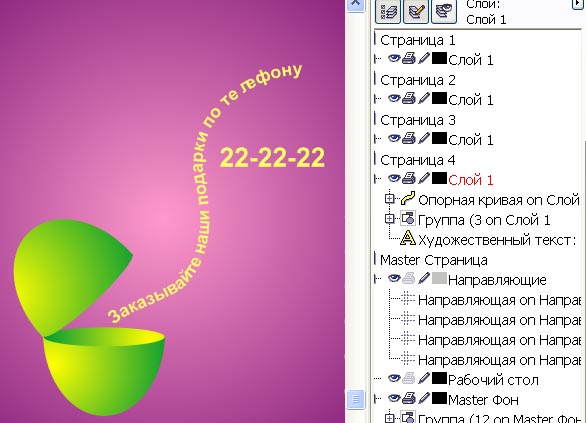3 / Работа с множеством объектов
.doc
Практика № 3
Работа с множеством объектов.
Построение объектов сложной формы. Выравнивание и распределение объектов.
Менеджер объектов. Слои.
Практика № 7. Работа с множеством объектов.
Для этого создайте многостраничный файл с 4 страницами и с размером печатной страница – А4. Сохраните его.
Упражнение 1. Создание фона и узорчатой рамки.
Установите направляющие для узорной рамки. Постройте прямую горизонтальную линию с толщиной обводки 5 мм., как на рисунке и залейте светлой заливкой. На ее основе вы будете создавать переплетающийся узор – косичку.
|
|
|
|
|
|
|
|
|
1. Выделите прямую. Включите инструмент Форма и добавьте 15 узлов (а).
2. Выделите узлы через один и сдвиньте их вниз, удерживая Ctrl (б). Снимите выделение.
3. Теперь выделите все узлы и превратите прямые отрезки в кривые, а затем все узлы преобразуйте в симметричные (в).
4. Выделите кривую (в). Преобразуем обводку в объект: Упорядочить Преобразовать абрис в объект.
5. Выделите эту кривую Выбором и сдублируйте клавишей «+». Не снимая выделения, отзеркальте по вертикали и измените заливку на темную.
6. Открываем окно настроек Формирование. Включаем режим Пересечение. Ставим флажки Сохранить исходный начальный объект (или выделенный) и Сохранить исходный целевой объект (или указанный). Выделяем верхнюю кривую – она будет выделенным объектом. Щелкаем клавишу «Пересечь с». Появившейся стрелкой щелкаем на нижнюю кривую. Она будет – указанной. Сверху появляется соединенная кривая – результат пересечения. Она автоматически выделена. Разбейте эту кривую на части: Упорядочить Разъединить кривую.
6. Удалите через один кусочки пересечения. Получилась переплетенная косичка.
7. Сгруппируйте косичку.
8. Аналогично постройте правую вертикальную косичку. Для этого постройте вертикальную прямую и добавьте 32 узла.
9. Выделите Выбором обе построенные косички, скопируйте клавишей «+», отзеркальте их сначала по вертикали, а потом по горизонтали. Рамка готова.



10. Создадим фон. Нарисуйте прямоугольник на всю печатную страницу. Заливаем его радиальным градиентом от темного на краях к светлому в центре.
11.Открваем Диспетчер объектов. Щелкаем правой мышкой на Слой1, выбираем строку Переименовать и переименовываем его в Фон.
12. Щелкаем на слое Фон еще раз правой мышкой и выбираем Свойства. В открывшемся окне ставим флажок Фон-шаблон (все страницы) ОК. Слой Фон переходит в категорию слоев шаблонов, и теперь будет воспроизводиться на каждой странице.


11. Выделите прямоугольник фона и всю рамку. Сгруппируйте их. Скопируйте. Перейдите на вторую страницу и вставьте скопированный фон и рамку. Заблокируйте группу фона и рамки на второй странице и на первой.
Упражнение 2. Первая страница – заголовок и коробка с бантом.
1. В окне Диспетчер объектов создаем новый слой – щелкаем на кнопке Новый слой внизу окна. Он появится с именем Слой1, который будет активным. Далее до конца все лабораторной работы работаем на этом слое.
2. Подключаем первую страницу. Чуть выше середины напишем заголовочным текстом слово Подарки. Гарнитуру и кегль шрифта выберите сами.
3. Дальше вам нужно нарисовать прямоугольную коробку, перевязанную лентой с бантом. Коробку и крышку строим из прямоугольников, используя трансформацию Скос. Если будет очень трудно подогнать все детали коробки, преобразуйте нужный прямоугольник в кривые и отредактируйте инструментом Форма, передвигая и редактируя узлы.
Бант рисуется инструментом Художественное оформление в режиме Каллиграфия от руки. Гладкость кривой можно отредактировать в Форме, убрав лишние узлы.


Упражнение 3. Создание флакона.
1. Перейдите на 2 страницу. Нарисуйте прямоугольник с закругленными нижними углами, предварительно сняв блокировку на панели атрибутов с симметричности закругления углов и установив закругление – 65 для нижних углов.
2. На верхнем ребре прямоугольника нарисуйте круг и далее два эллипса и скругленный маленький прямоугольник, предварительно установив блокировку «Изменить углы совместно».
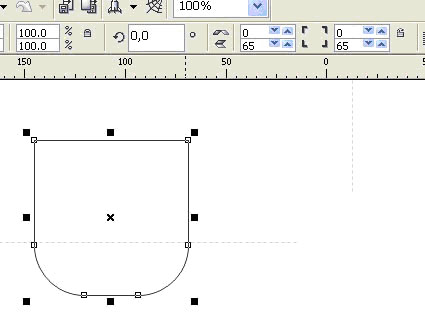

3. Выделите все детали флакона и выровняйте их по вертикали: Упорядочить Выровнять и распределить или на Панели атрибутов щелкните самую правую кнопу Выравнить и распределить. На вкладке Выровнять установить выравнивание центров объектов по вертикали и нажмите кнопку Применить.
4. Не снимая выделения, соедините все объекты в один. Для этого на Панели атрибутов щелкните кнопку Объединение (или Сварить).




5. Придайте флакону форму, как на рисунке с помощью инструмента Форма. Для этого включите инструмент Форма и сначала удалите лишние узлы, чтобы линии были более сглаженные.
6. Теперь надо нарисовать пробку. Установите вертикальную направляющую по центру флакона. Включите инструмент Простые формы и нарисуйте стандартные фигуры каплю, а затем сердечко, как на рисунке. Выделите их вместе и соедините, щелкнув на Панели атрибутов кнопку Объединение.



Нарисуйте инструментом Простые формы звезду с 24-мя лучами в центре пробки. Выделите звезду и пробку и на Панели атрибутов кнопку Задние минус передние.
7. Нарисуйте три аналогичные звездочке внизу флакона. Придайте объем флакону и пробке с помощью радиальной градиентной заливки.
8. Выделите все детали флакона и выровняйте по вертикали и сгруппируйте. Выровняйте его по центру страницы. Для этого в окне Выровнять и распределить в строке «Выровнять объекты к» выберите В центре страницы и нажмите Применить.

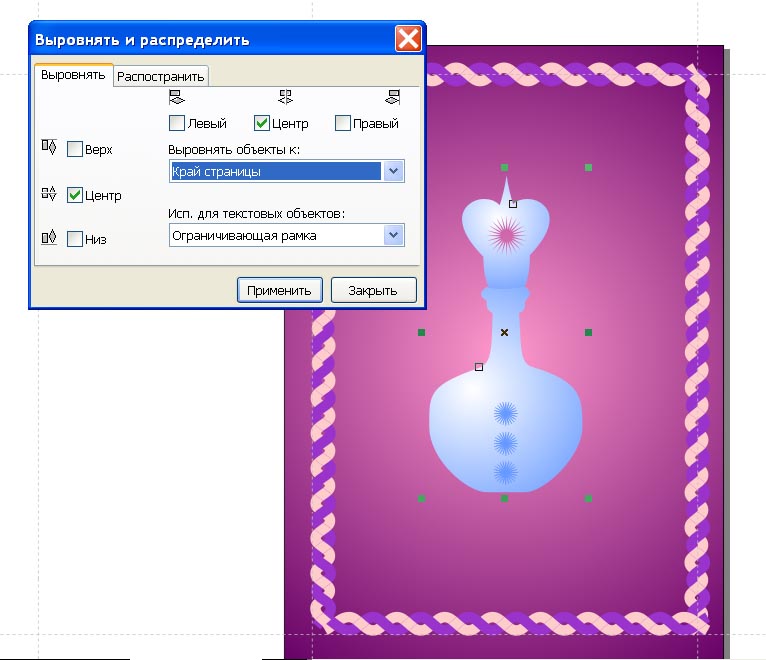

Упражнение 4. Рисуем нарды.
1. Перейдите на 3 страницу. Нарисуйте правильную окружность, создайте 5 ее копий и растащите их как на рисунке. Выделите все окружности и выровняйте их по горизонтали в окне Выровнять и распределить.
2. Перейдите на вкладку Распределение. Установите флажок Интервал. А в строке «Распределять…» по выделению Применить. Сгруппируйте окружности.
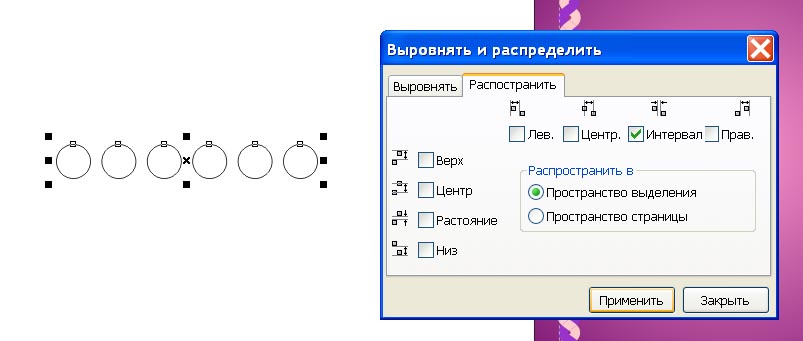
3. Нарисуйте поверх окружностей узкий прямоугольник, перекрывающий нижние части окружностей, как на рисунке ниже. С помощью того же диалогового окна выровняйте его по горизонтали симметрично окружностям.


4. Выделите окружности - они будут играть роль выделенного объекта. Раскройте окно настройки Форма и в верхнем раскрывающемся списке выберите пункт Обрезка. Установите флажок Сохранить выделенные объекты - кружки еще понадобятся нам для изображения шашек - и щелкните на кнопке Исключение. Назовем далее созданный объект «гребенкой».
5. Удалите все окружности кроме одной. На ее основе мы нарисуем шашку. Шашка строится также, как геральдический символ в упражнении 2 практики №5, но будет другая заливка. Залейте окружность линейным градиентом. Скопируйте окружность, уменьшите и отразите по горизонтали.
6. Сделайте копию шашки и поменяйте градиентную заливку внутреннего круга на темную, включив интерактивную заливку и изменив цвета градиента. Сгруппируйте каждую шашку.

![]() 7.Постройте
прямоугольник, ограничивающий игровое
поле, начав с левого нижнего угла только
что построенной «гребенки». Залейте
его растровым
узором под
светлое дерево. Откройте Диспетчер
объектов:
ОкноОкна
настроек
Диспетчер объектов.
Найдите на Слое1
этот
прямоугольник и переместите его под
гребенку и шашки. Гребенку поместите в
самом низу прямоугольника. Создайте ее
копию, отразите по вертикали и поместите
в самом верху игрового поля, как на
рисунке ниже.
7.Постройте
прямоугольник, ограничивающий игровое
поле, начав с левого нижнего угла только
что построенной «гребенки». Залейте
его растровым
узором под
светлое дерево. Откройте Диспетчер
объектов:
ОкноОкна
настроек
Диспетчер объектов.
Найдите на Слое1
этот
прямоугольник и переместите его под
гребенку и шашки. Гребенку поместите в
самом низу прямоугольника. Создайте ее
копию, отразите по вертикали и поместите
в самом верху игрового поля, как на
рисунке ниже.



6. Нарисуйте еще один прямоугольник чуть больше – это будет окантовка игрового поля. Залейте его растровым рисунком под темное дерево и переместите его на самый низ стопки объектов Слоя1. У обоих «деревянных» прямоугольников гребенок установите обводку примерно 1,4 мм и цвет – темно-коричневый. Половина игровой доски готова. 7. Дополнительные шашки получаются копированием. Разместите шашки примерно так, как на рисунке выше. Размещать шашки в лунках доски лучше при включенном режиме привязки к объектам. Выровняйте каждую группу шашек по вертикальной линии.
8.Создайте вторую половинку игровой доски и расположите, как на рисунке ниже. Внизу нарисуйте узкий прямоугольник и залейте его цветом обводки игрового поля.


9.Выделите все три объекта и наложите эффект Добавить перспективу, как на рисунке.
Упражнение 5. Четвертая страница – разрезание овала и текст вдоль кривой.
1. Нарисуйте овал и отрезок прямой линии поперек него так, чтобы его концы выходили за края овала. Выделите отрезок прямой, откройте докер Форма, выберите режим Исключение (вычитание), флажки – не поставлены ►Исключить. Овал разрезан на две половинки, но они соединены в одну кривую. Разбейте кривую на части. Верхнюю часть поверните вокруг левого нижнего маркера рамки выделения (перенесите центр поворота).



2. Нарисуйте узкий овал, как на рисунке выше и передвиньте его в стопке объектов за верхнюю половинку.
3. Скопируйте овал и поверните. Выделите его, откройте докер Форма и соедините овал и верхнюю часть.



4. Придайте разрезанному «яйцу» объем с помощью градиентной заливки, удалите обводку.
5. Разместите «яйцо» на четвертой странице.
6. Теперь создайте надпись вдоль кривой, как на рисунке ниже – «Заказывайте наши подарки по телефону». Кривую нарисуйте инструментом Свободная форма. Напишите номер телефона заголовочным текстом. Гарнитуру и кегль шрифтов подберите сами. Ваш буклет готов.