
Лекции по САПР
.pdf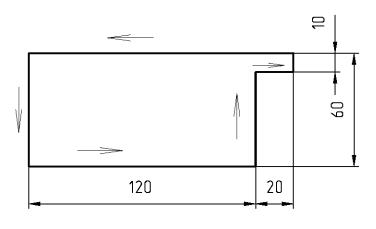
21
относительные координаты вводятся комбинированным способом, при котором с клавиатуры задается только значение расстояния, а угол AutoCAD определяет автоматически по направлению, которое пользователь указывает перекрестием курсора.
В этом случае отпадает необходимость ввода символа @ .
Если надо построить только горизонтальные и вертикальные отрезки, то надо включить режим рисования «ОРТО» и, изменяя направления курсора, последовательно вводить только длину отрезков.
Пример 5.
Команда: _line Первая точка: Следующая точка или [Отменить]: 120 Следующая точка или [Отменить]: 50
Следующая точка или [Замкнуть/Отменить]: 20 Следующая точка или [Замкнуть/Отменить]: 10 Следующая точка или [Замкнуть/Отменить]: 140 Следующая точка или [Замкнуть/Отменить]: з
В случае, если отрезки расположены не вертикально и не горизонтально, на-
до включить режим отслеживания опорных полярных углов.
Режим отслеживания опорных полярных углов - мощное средство обеспечения точности построения. В этом режиме AutoCAD позволяет в процессе выполнения построений привязываться к определенным опорным углам, названными полярными углами.
Этот режим обрабатывается следующим образом. Если в процессе выполнения построений была введена точка, то при перемещении перекрестия курсора по экрану линия, соединяющая эту точку с перекрестием, как бы притягивается к заранее определенным углам. Система строит направляющий вектор (рис. 18.20), который получил название Бесконечная линия по-
лярного отслеживания.
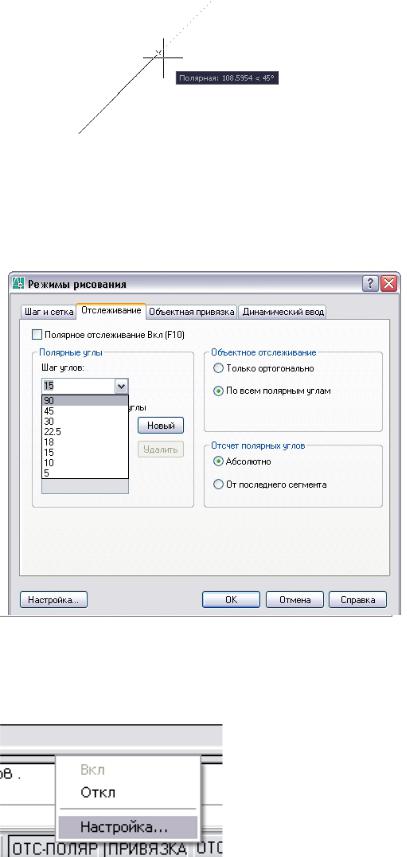
22
Рис. 18.20
Настройка параметров отслеживания
Для установки нужных значений углов надо открыть вкладку Отслеживание, в диалоговом окне Режимы рисования, которое можно вызвать из ме-
ню Сервис (рис. 18.21).
Рис. 18.21
Более удобно использовать команду Настройка из контекстного меню, связанного с кнопкой ОТС-ПОЛЯР. Эта кнопка, как и все остальные кнопки настройки различных режимов точностипостроений, находится в строке состояния (рис. 18.22).
Рис. 18.22

23
Пример 6.
Команда: _line. Первая точка: Следующая точка или [Отменить]: 100 Следующая точка или [Отменить]: 50
Следующая точка или [Замкнуть./Отменить]: 40 Следующая точка или [Замкнуть/Отменить]: З
Включить (отключить) режим полярного отслеживания можно несколькими способами:
На вкладке Отслеживание установить или снять флажок в пункте По-
лярное отслеживание.
Одиночным щелчком по кнопке ОТС-ПОЛЯР в строке состояния
Нажатием функциональной клавиши F10.
Объектная привязка
Объектная привязка – режим, при котором AutoCAD автоматически выполняет точную привязку координат точек, указываемых на экране, к характерным точкам объектов, имеющихся в рисунке. Это наиболее быстрый и удобный способ указания точек, связанных с ранее созданными объектами без необходимости каких-либо дополнительных вычислений. В AutoCAD предусмотрены два режима объектной привязки: разовая и
текущая.
Разовая объектная привязка, как следует из ее определения, позволяет привязаться к одной выбранной характерной точке примитива. Для выбора характерной точки объекта используют панель «Объектная привязка»
(рис.18.23)
Рис. 18.23

24
Кроме того, можно вызвать через курсорное меню. Для этого надо нажать клавишу Shift и, не отпуская ее, нажать правую кнопку мыши. Курсор при этом должен находиться в графическом окне. Появится список точек объектной привязки (рис. 18.24).
Рис. 18.24
Текущая объектная привязка работает до тех пор, пока пользователь не отключит ее.
Включить (отключить) текущую объектную привязку можно следующим способом:
Нажать на кнопку Привязка в строке состояния (рис. 18.25);
Рис. 18.25
Нажать на функциональную клавишу F3.
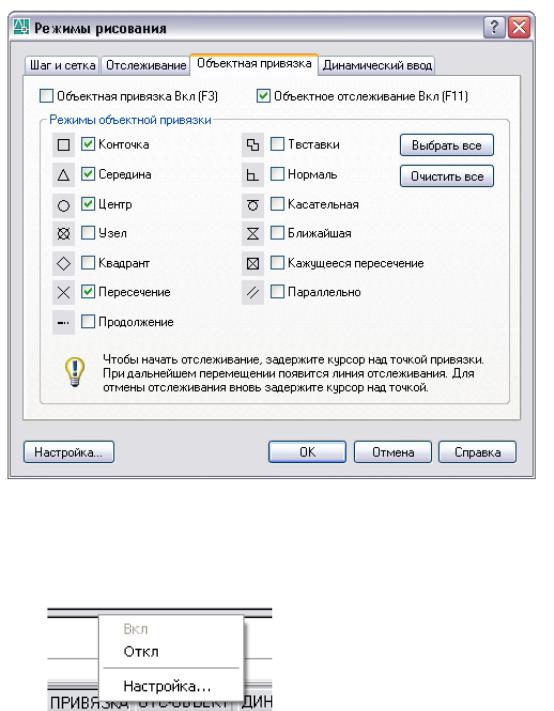
25
Настройка точек объектной привязки
Для установки нужных значений углов надо открыть вкладку Объектная привязка, в диалоговом окне Режимы рисования, которое можно вызвать из меню Сервис (рис. 18.26).
Рис. 18.26
Более удобно использовать команду Настройка из контекстного меню, связанного с кнопкой ПРИВЯЗКА (рис. 18.27)
Рис. 18.27
Объектное отслеживание
Объектное отслеживание расширяет и дополняет возможности объектной привязки. Для его использования необходимо, чтобы были включены режимы объектной привязки и полярного отслеживания. При объектном отслеживании по умолчанию захват подходящих точек осуществляется автоматически.
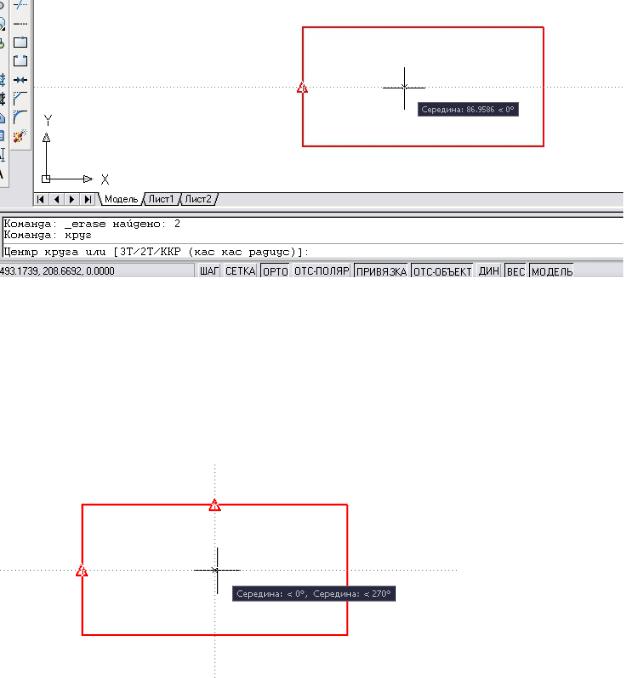
26
Пример 7. Построить окружность радиуса 50 мм в центре прямоугольника. Для определения центра окружности надо подвести курсор к середине вертикальной стороны прямоугольника и задержать мышку (рис. 18. 28).
Рис. 18.28
Затем подвести курсор к середине горизонтальной стороны прямоугольника, задержать устройство указания, а затем медленно передвигать курсор вверх до пересечения с горизонтальным вектором отслеживания от первой выбранной точки. Как только два вектора пересекутся, левой кнопкой мыши выбираем эту точку (рис. 18.29).
Рис. 18.29
Для включения (отключения) объектного отслеживания надо
Однократно нажать на кнопку ОТС-ОБЪЕКТ в строке состояния.
Нажать на функциональную клавишу F11.

27
Режим динамического ввода
Данный режим обеспечивает интерфейс командной строки рядом с курсором. Благодаря этому можно сосредоточить свое внимание на выполняемых построениях, не отвлекаясь на просмотр информации в командной строке. Выбор команды в режиме динамического ввода осуществляется обычным способом, то есть путем выбора в меню или в панели инструментов или ввода с клавиатуры. Разница состоит лишь в том, что в случае набора имени команды на клавиатуре (рис.18.30) оно отображается в строке подсказки рядом с курсором.
Рис. 18.30
После завершения ввода и нажатия клавиши ENTER рядом с курсором появляется запрос команды (рис.18.31). Когда запрос команды предполагает ввод данных, за ним располагаются поля ввода (одно – если требуется ввести число, и два – если надо задать координаты точки).
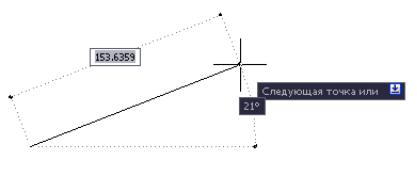 Рис. 18.31
Рис. 18.31
По умолчанию вводятся относительные декартовые и полярные координаты. Формат ввода: относительных декартовых координат - х, у. Относительных полярных координат – расстояние – ТАБ – угол.
Если запрос содержит опции (параметры) команды, то рядом с ним отображается значок в виде кнопки с указывающей вниз стрелкой. Чтобы просмотреть предлагаемые опции, нужно нажать на клавиатуре клавишу со стрелкой, указывающей вниз. Табличка с перечнем опций появится рядом с курсором , из которой можно выбрать нужную опцию (рис. 18.32).
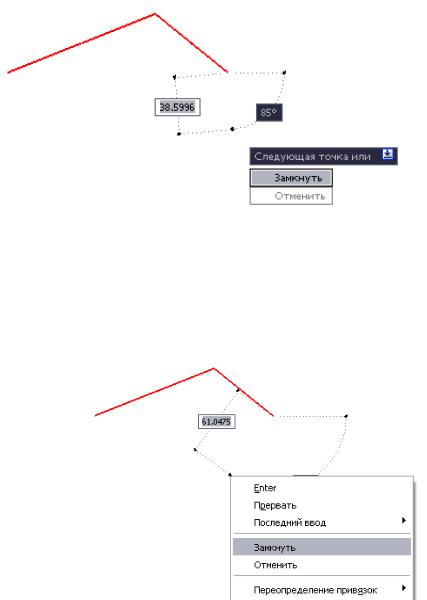
28
Рис. 18.32
Выбрать нужную опцию можно и обычным способом - нажать правую кнопку мыши в графическом окне. Вызвав тем самым курсорное меню (рис.
18.33).
Рис. 18.33
Назначение функциональных клавиш
F1 |
Вызов справочной системы Auto- |
F7 Включение/отключение режима |
CAD |
«Сетка» |
|
F2 |
Вывод/ удаление текстового окна |
F8 Включение/отключение режима |
|
|
«Орто» |
F3 |
Включение/отключение режима |
F9 Включение/отключение режима |
«Объектная привязка» |
Шаг» |
|
F4 |
Включение/отключение режима |
F10 Включение/отключение режима |
«Планшет» |
«Полярное отслеживание» |
|
F5 |
Изменение изометрического ре- |
F11 Включение/отключение режима |
жима шаговой привязки и сетки |
«Отслеживание объектной привязки» |
|
F6 |
Изменение режима отображения |
F12 Не используется |
координат |
|
|
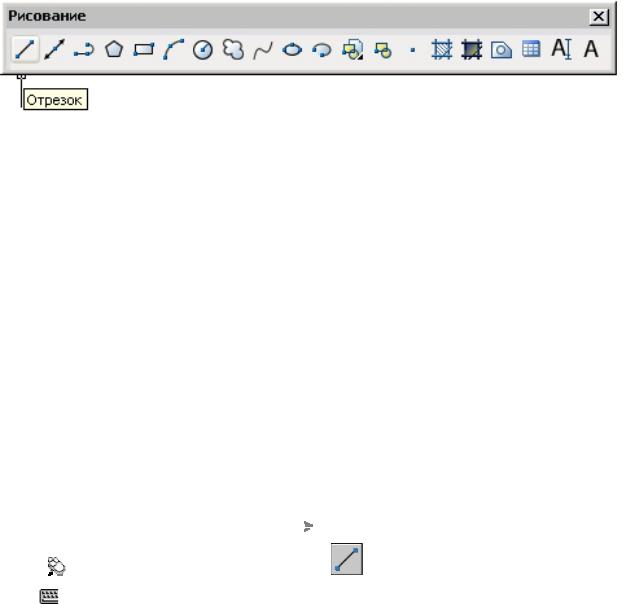
29
Лекция 2.
Тема: Команды рисования примитивов - элементов, из которых форми-
руются графические объекты.
Любой чертеж либо рисунок AutoCAD представляет собой набор объектов, созданных командами рисования или редактирования, правильным образом организованный и при необходимости с проставленными размерами. Поэтому изучению объектов AutoCAD , приемов их построения и редактирования будет уделено большое внимание.
Объектами AutoCAD могут быть как простые геометрические фигуры, так и объединения простых фигур в более сложные элементы, имеющие собственные названия и команды, предназначенные для их создания.
Так как в процессе создания рисунка приходится постоянно обращаться к командам создания объектов, при установке AutoCAD автоматически устанавливается панель инструментов Рисование (рис. 19.1).
Рис. 19.1
Создание набора сегментов осуществляется командой ОТРЕЗОК.
Отрезки могут быть одиночными или выглядеть как ломаная линия (несмотря на то, что сегменты соприкасаются в конечных точках, каждый из них представляет собой отдельный объект).
Каждый линейный сегмент из набора сегментов может редактироваться отдельно. Последовательность сегментов может быть замкнутой, т.е. конец последнего сегмента может совпадать с началом первого.
Построение выполняется точным указанием конечных точек каждого отрезка. Пользователь может:
Вводить значения координат конечной точки с использованием либо абсолютных, либо относительных координат
Задать объектную привязку относительно имеющегося объекта. Например, в качестве одной конечной точки отрезка можно задать центр окружности
Использовать шаговую привязку
Для построения отрезка |
|
|
|
|
1. Щелкните меню "Рисование" |
|
|
|
"Отрезок". |
|
|
|
||
Панель Рисование |
|
|
|
|
Командная строка: |
|
|
ОТРЕЗОК |
|

30
2.Указать начальную точку.
Положение точек задается либо щелчком устройства указания, либо набором координат на клавиатуре.
3.Указать конечную точку первого сегмента.
Чтобы стереть последний сегмент, построенный в ходе выполнения команды ОТРЕЗОК, следует ввести о или выбрать «Отменить" в контекстном меню.
4.Указать конечные точки последующих сегментов.
5.Нажмите ENTER, чтобы завершить построение, или з, чтобы замкнуть последовательность линейных сегментов.
Чтобы провести новый отрезок из конечной точки последнего построенного отрезка, вызовите команду ОТРЕЗОК и нажмите ENTER в ответ на запрос "Начальная точка".
Линии, бесконечные в обоих направлениях или только в одном направлении, называются соответственно прямыми и лучами. Бесконечные линии можно использовать в качестве вспомогательных при построении объектов. Например, с помощью прямых можно найти центр треугольника, подготовить различные виды одного элемента или создать временные пересечения для объектной привязки.
Наличие бесконечных линий не изменяет границ рисунка. Следовательно, бесконечные линии не влияют на процесс зумирования и на видовые экраны, а также на результаты выполнения команд отображения в границах рисунка. Прямые и лучи можно перемещать, поворачивать и копировать таким же образом, как и любые другие объекты. Бесконечные линии часто строят на отдельном слое, который перед выводом на плоттер можно заморозить или отключить.
Построение прямых
Прямые можно строить в любом месте как двумерного, так и трехмерного пространства. Их направление может задаваться различными способами. По умолчанию применяется метод создания отрезка по двум точкам:
пользователь должен указать две точки для определения ориентации. Первая (или базовая) точка является серединой прямой и определяется как точка привязки в режиме объектной привязки "Середина".
Прямые линии можно также строить и другими способами:
Построение бесконечных линий
Панель Рисование:
Меню "Рисование": Прямая
 Командная строка: прямая Указать точку или [Гор/Вер/Угол/Биссект/Отступ]: Указать точку или ввести параметр
Командная строка: прямая Указать точку или [Гор/Вер/Угол/Биссект/Отступ]: Указать точку или ввести параметр
